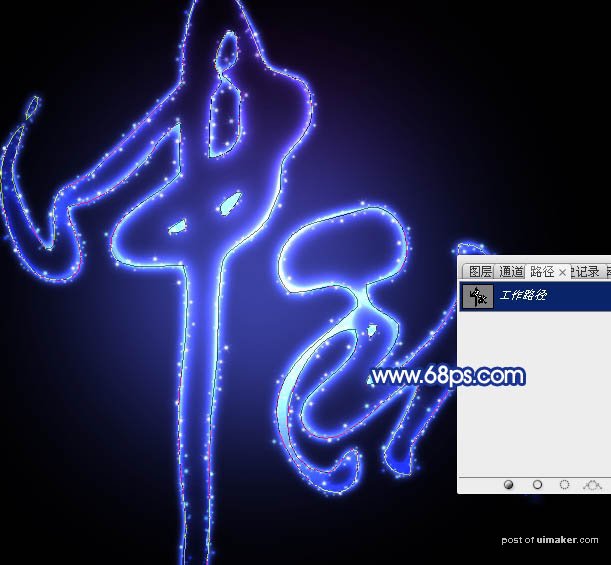来源:网络 作者:Sener
6、现在给文字增加星光装饰。按住Ctrl + 鼠标左键点击文字缩略图载入文字选区,进入通道面板,点击下图红圈位置图标,把选区转为路径。

7、点这里下载星光笔刷。返回图层面板,选择画笔工具,选择刚才载入的星光笔刷,再按F5调出画笔预设面板,,设置:画笔预设、画笔笔尖形状、形状动态、散布,参数设置如图10 - 13。
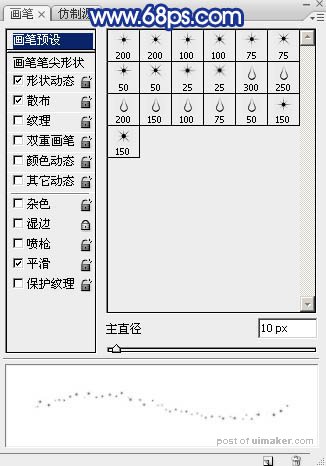

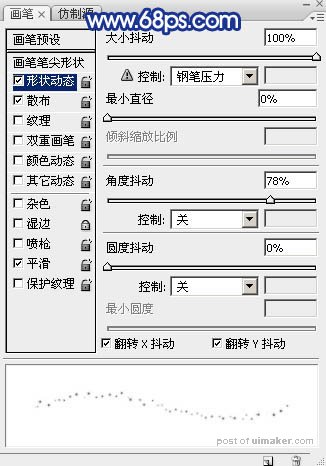
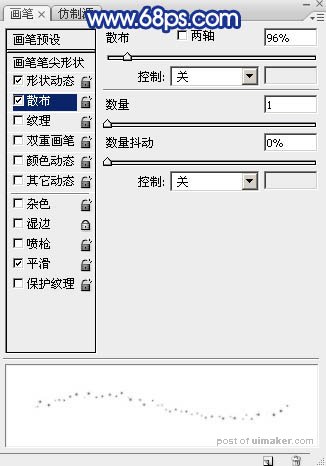
8、把画笔大小设置为10像素,不透明度及流量都设置为:100%,再把前景色设置为白色,如下图。
9、选择钢笔工具,在路径上右键选择“描边路径”,如下图。

10、在弹出的对话框选择“画笔”,不要勾选“模拟压力”,确定后按回车隐藏路径,效果如图18。

11、原文字图层缩略图上右键选择“拷贝图层样式”,如下图。
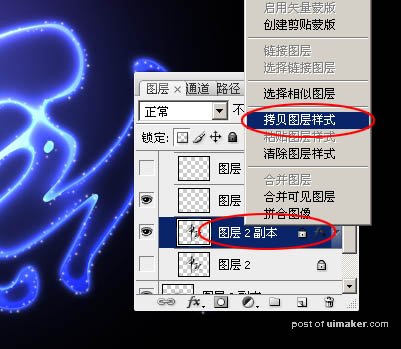
12、回到描边图层,在缩略图位置右键选择“粘贴图层样式”,如下图。
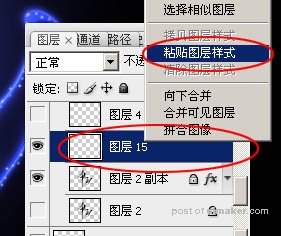
13、加好图层样式后的效果如下图。

14、回到路径面板,调出文字路径,然后返回图层面板。
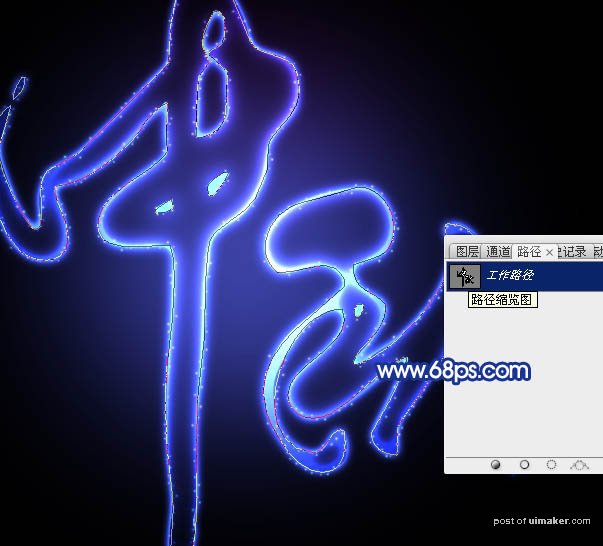
15、选择画笔工具,把大小设置为20个像素,如下图。
16、同上的方法描边路径,得到下图所示的效果。

17、再给当前图层粘贴之前复制的图层样式,然后再调出路径,如图26。