来源:网络 作者:设计派小温
相信同学们都记得今年PS CC 2015有一个亮点是多画板支持,为了进一步展示这个方便的功能,今天我们列举了4条使用画板的小技巧,不得不说内里乾坤特别多,很多都是专为UI设计师贴心打造的,掌握起来吧。
在绘图板之间导航
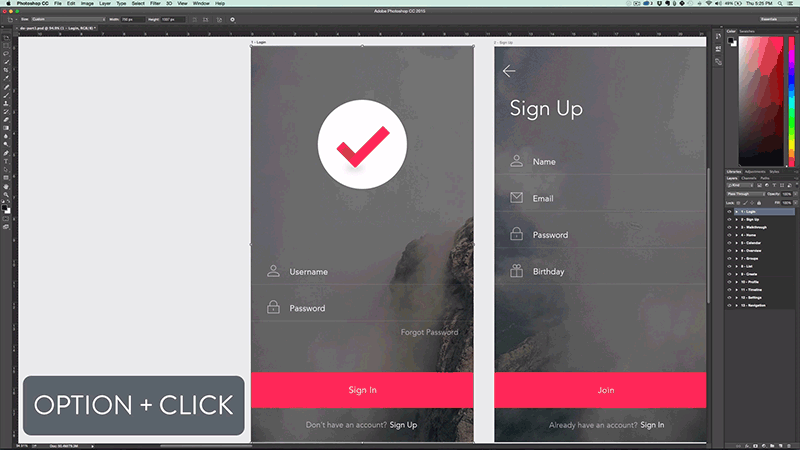
如果你有一个含有多个绘图板的复杂文档,你需要一种方式来在多个绘图板之间进行快速跳转。在图层面板中,按下 option 键并点击你想导航到的图层, Photoshop 就会滚动到相应的屏幕。
当你的 PSD 文档中有一大堆的屏幕,那么这项功能就将会是不可或缺的了。如果你能够保持你图层的整洁,这项功能就更能够大显神威了,接下来我们就要谈到:
立刻展开、关闭所有的绘图板
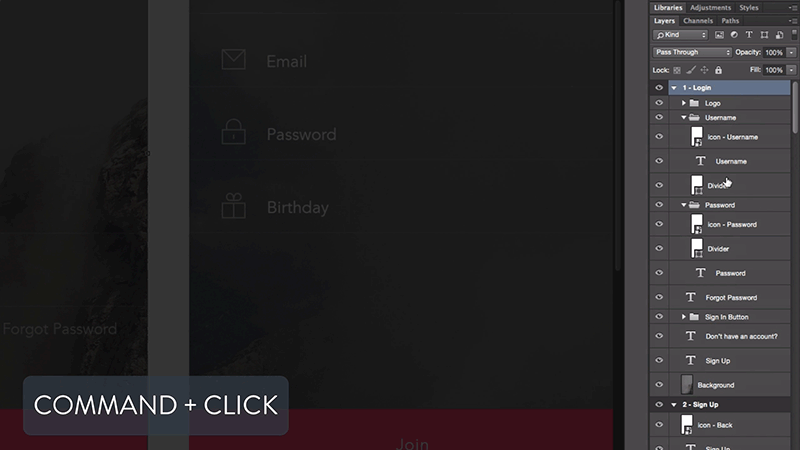
当绘图板是新的时候,他们在图层面板中展示的形式并不是——他们其实就像组一样,如果你打开了太多的绘图板,你的图层面板就会变成一团乱麻。
为了展开或者是关闭所有的绘图板,按住 Cmd 并在图层面板上点击任何绘图板,就能马上实现这项功能。当你迷失在图层 2 拷贝 2这样的东西之间的时候,这项功能将会拯救你。
从一个组创建绘图板
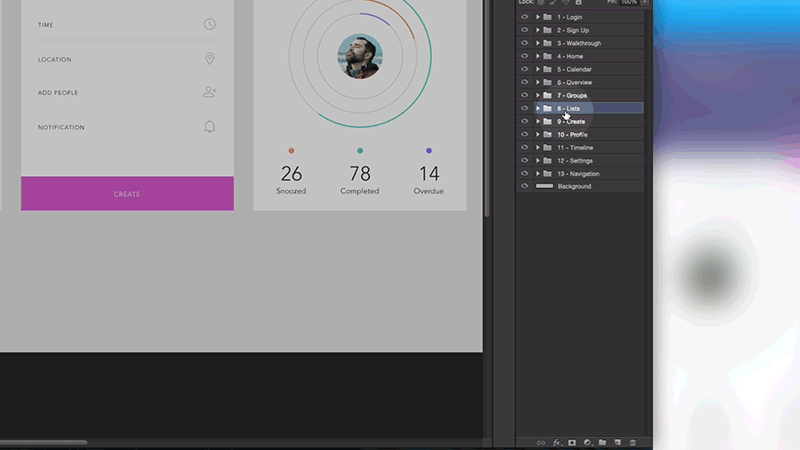
即使你从一个没有建立绘图板的文件开始工作,你也可以简单地从已有的图层或组建立绘图板。在图层面板中的组上右击,并选择从组建立绘图板来实现这个转换。
绘图板有一些棒呆了的新特性,比如能够进行快速导出后者在原型制作软件(如 Invision)中进行智能同步。只需要几次简单的点击,一个 PSD 文件中的屏幕就能导出成如此多的东西。
快速导出绘图板为 PNG 文件
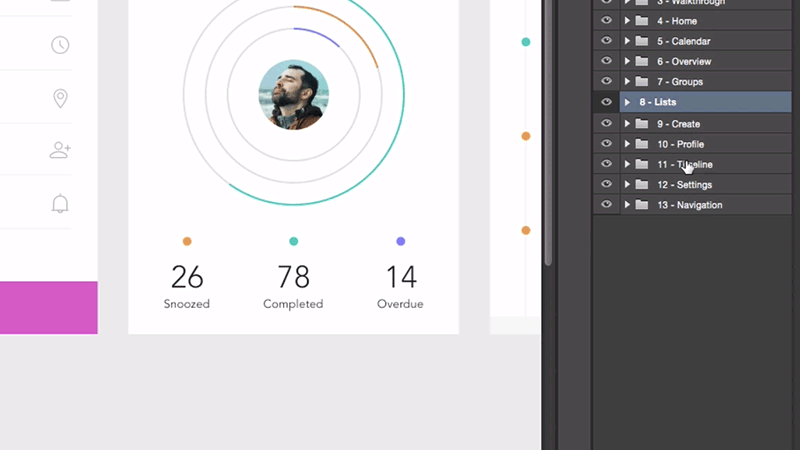
关于从 PSD 文件中导出uimaker.com/uimakerdown/">素材,新的快速导出功能可谓是名符其实。想要使用这项功能,在图层面板中选中一些绘图板,右击,,并选择快速导出成 PSD 文件。
这是快速导出高精度 PNG 文件的快速方法,能够帮助你在小组中分享工作成果或是发到 Dribbble 这样的网站上炫耀。
新的绘图板工作模式提升了设计流程的速度,不管是在 Photoshop 之中还是之外。UI 设计师们可以利用绘图板更快的进行排版,并且保持图层的整洁有序。
UI 设计已经从少数一些设计师才掌握的技能,成为了一项体系化和专门化的行业。原因就是,出色的设计能够改变整个 IT 产业。