来源:网络 作者:bdstar
4、创建“照片滤镜”调整图层,参数设置如图8,为画面增加暖色,得到的图像效果如图9。
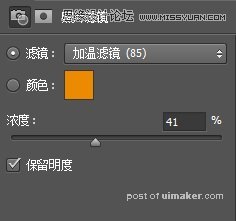
图8

图9 5、选择“魔棒工具”,在工具选项栏中取消选择“连续”复选框,设置合适的“容差”值,在树叶上单击,创建选区,按下快捷键Shift+Ctrl+I,将选区反选如图10。

图10
6、创建“曲线”调整图层,设置参数如图11,对暗部进行调整,提高暗部亮度,得到的图像效果如图12。

图11

图12 7、创建“可选颜色”调整图层,设置参数哪图13、14、15、16,使画面看起来更符合秋天的特点,暖色调浓厚,得到的图像效果如图17。
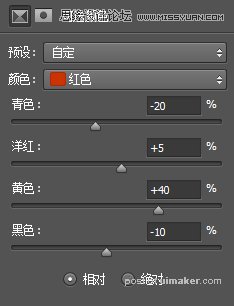
图13
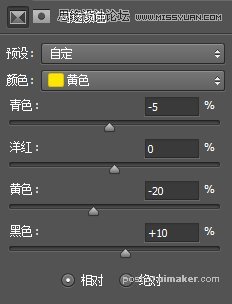
图14
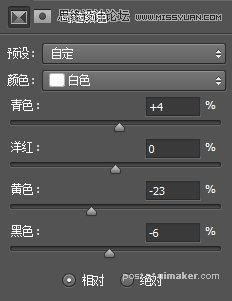
图15
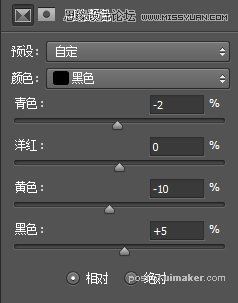
图16

图17
8、创建“曲线”调整图层,调置参数如图18,然后将“前景色”设为黑色,用“画笔工具”在曲线蒙版上涂抹,将不需要调整的部分隐藏,效果如图得到的图像效果如图19。
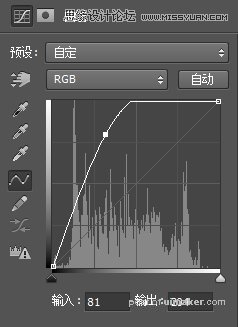
图18

图19