来源:网络 作者:Sener

原图

1、打开uimaker.com/uimakerdown/">素材图片,创建可选颜色调整图层,对黄、绿、青、白进行调整,参数设置如图1 - 4,效果如图5。这一步主要把图片中的黄,绿,青色都调淡一点。
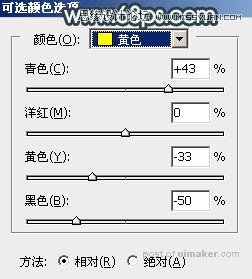
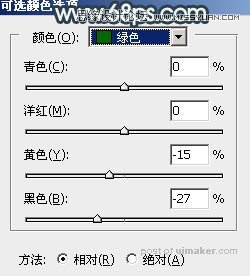
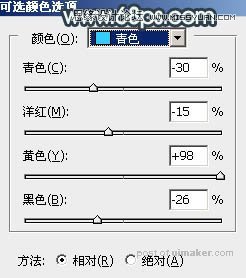
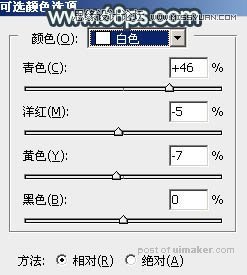

2、按Ctrl + J 把当前可选颜色调整图层复制一层,不透明度改为:50%,效果如下图。

3、创建曲线调整图层,,把图片暗部调暗一点,参数及效果如下图。
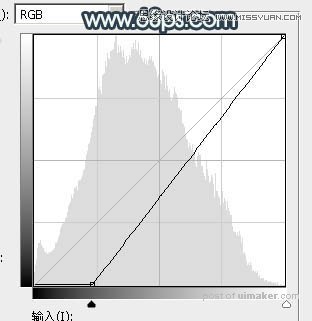

4、新建一个图层,按字母键“D”把前,背景颜色恢复到默认的黑白,然后选择菜单:滤镜 > 渲染 > 云彩,确定后把混合模式改为“滤色”,不透明度改为:60%。
添加图层蒙版,选择渐变工具,然后由下图选区中心位置相边角拉出白色至黑色径向渐变。
