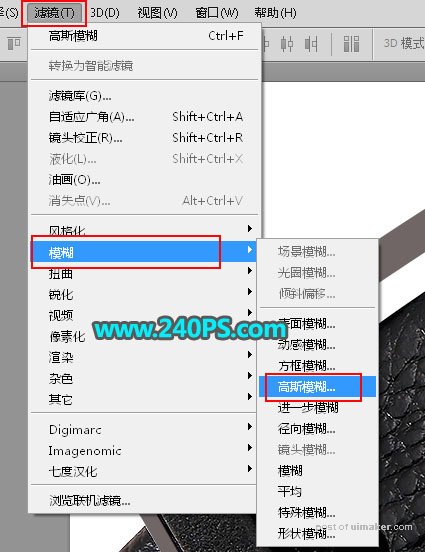来源:网络 作者:昀恒
6、把背景副本命名为原图-参考,放到图层顶部,这样绘制的时候就可以参考。

7、在原图参考下面新建一个组,命名为“主体”。
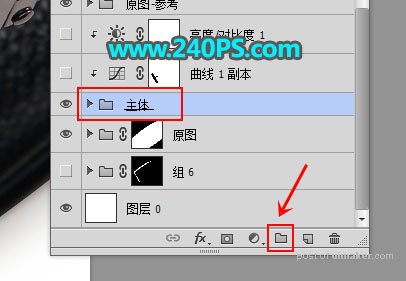
8、用钢笔工具勾出皮带金属头的金属框架部分选区,如下图。

9、点击蒙版按钮,添加图层蒙版。
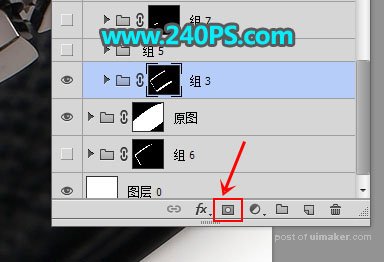
10、在组里新建一个图层,然后选择吸管工具,吸取金属固有色,如下图,然后用油漆桶工具填充。


11、关闭原图参考就可以看到效果。绘制的时候需要不断关闭和显示原图参考图层,方便够路径和渲染光影。

12、下来来绘制最底部的一个面,如红框位置。

13、勾出底部区域高光区域,如下图。

14、吸取原图相同区域高光颜色,并填充,按Ctrl + D 取消选区。
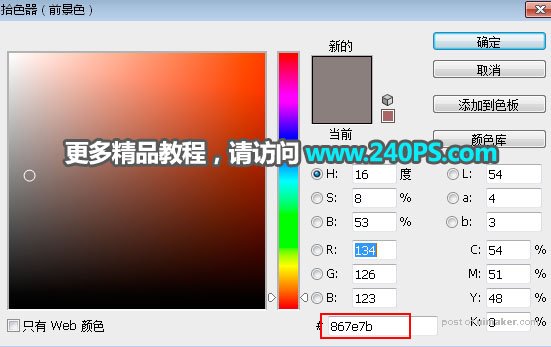

15、选择菜单:滤镜 > 模糊 > 高斯模糊,半径设置为15。