来源:网络 作者:P大点S
下面,我们为“圆形2”图层设置一个图层样式,同样的道理,跟前面的文字一样,增加投影效果,,也设置成一样,保持整体的一致,强调下,这个图层的填充设置为0。
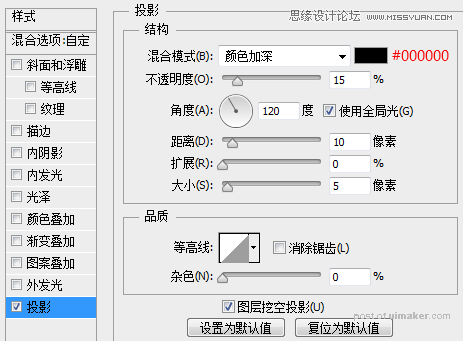
接下来,我们给“圆形3”图层添加一个图层样式。首先,我们添加一个“斜面和浮雕”。这里的光泽等高线设置为“环形”。
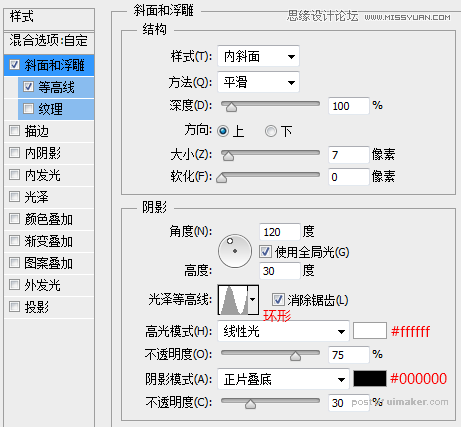
勾选“等高线”选项,等高线设置为“锥形—反转”,记得勾选“消除锯齿”选项。
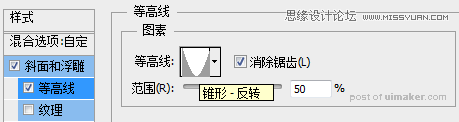
现在,我们将“圆形左”图层组,复制一层,放置到右边,并重命名为“圆形右”。

下面,我们添加链条素材。打开我们的素材包,在里面找到那个项链素材,抠出如下形状,粘贴到我们的文档中。

为这个链条添加一个投影样式,同样的,为了保证整体效果的一致性,参数参考前面文字的圆环的参数。
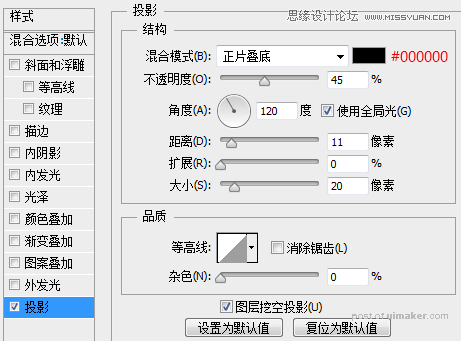
现在我们得到如下的效果:

下面,我们增强一下投影效果,复制一层链身图层,将填充设置为0,添加一个投影图层样式,参数如下:
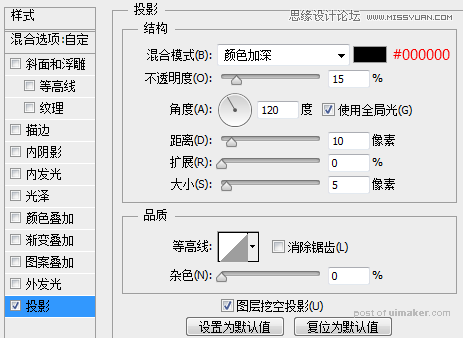
选择住两个链身图层,CTRL+G创建图层组,现在效果如下,看起来,好多了,真实多了。

金色的链身,明显不是我们想要的效果,创建一个“黑白调整层”对链身图层组剪贴蒙版。黑白调整层参数默认。
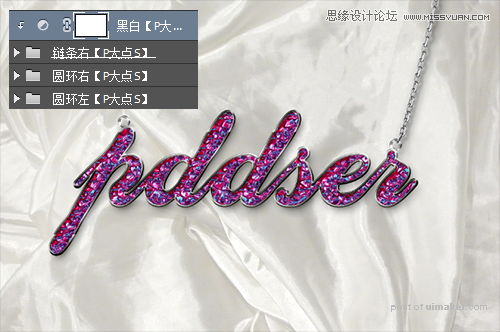
复制链身图层组,水平翻转,摆放到左边,同样的用“黑白调整层”剪贴蒙版这个图层组,效果如下:
