来源:网络 作者:Tataplay尖尖
12、之后松开左键,形成选区,然后再按住左键拖动到想要参照的目标区域,这样PS系统就会自动按照目标区域的肤色对源区域进行计算,效果相当不错,如下图所示:
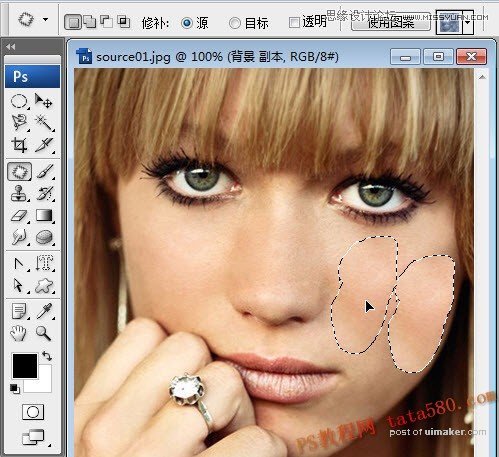
13、经过以上的三种工具处理,基本上可以把雀斑都处理掉,接下来我们可以对照片的肤色进行相应处理,首先单击选择“可选颜色”,如下图所示:

14、一般照片都会有些偏色,比如偏黄,你就可以选中黄色,然后对参数进行相应调节,具体视情况而定,如下图所示:

15、再单击选取“曲线”,如下图所示:

16、如下图所示,在中心点单击然后适当向上拉动,这样可以适当增强照片肤色亮度:

17、最后再选中“亮度/对比度”进行调整,如下图所示:

18、适当降低些亮度,,升高一些对比度,这样会让照片的真实感更强一些,如下图所示:

19、最终效果如下图所示,当然根据个人不同的喜欢可以适当修改各种参数,一般都能达到各自的需求,总之尽量给人真实感,读者可自行发挥。

最终效果图
