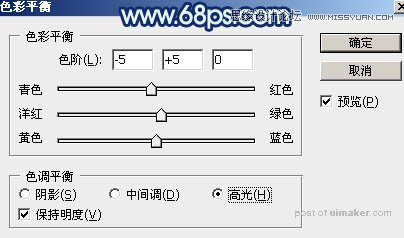来源:网络 作者:Sener
4、创建可选颜色调整图层,对青、白、中性色进行调整,参数设置如图10 - 12,效果如图13。这一步把图片中的青色调淡一点,高光部分增加淡蓝色。
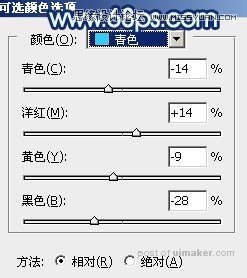

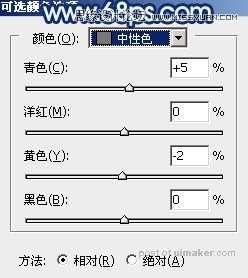
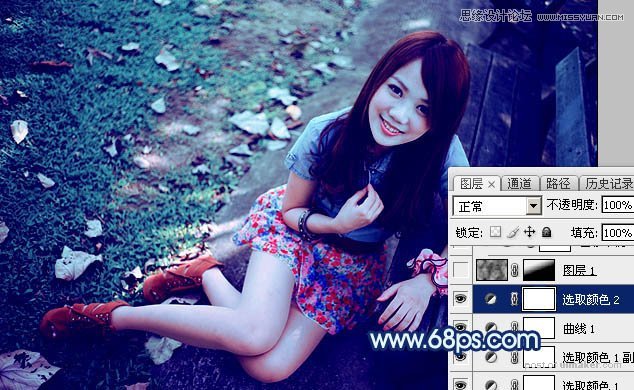
5、新建一个图层,按字母键“D”把前,背景颜色恢复到默认的黑白,然后选择菜单:滤镜 > 渲染 > 云彩,,确定后把混合模式改为“滤色”,不透明度改为:50%。按住Alt键添加图层蒙版,用白色画笔把左上角部分擦出来,效果如下图。

6、创建色彩平衡调整图层,对阴影,高光进行调整,参数设置如图15,16,确定后按Ctrl + Alt + G 创建剪切蒙版,效果如图17。这一步微调云彩暗部及高光颜色。



7、创建可选颜色调整图层,对青色,白色进行调整,参数及效果如下图。这一步微调图片中的青色和高光颜色。
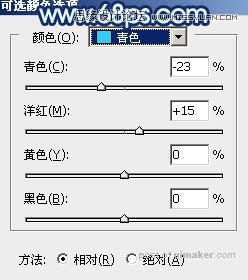
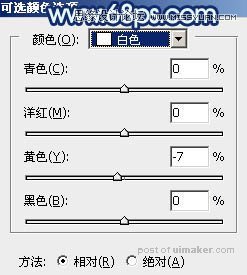

8、把背景图层复制一层,按Ctrl + Shift + ] 置顶,按住Alt键添加图层蒙版,再用钢笔工具把人物脸部及肤色部分勾出路径,转为选区后在蒙版上填充白色。再适当降低图层不透明度,效果如下图。

9、创建曲线调整图层,对RGB、红、蓝通道进行调整,参数设置如图22,确定后创建剪切蒙版,效果如图23。
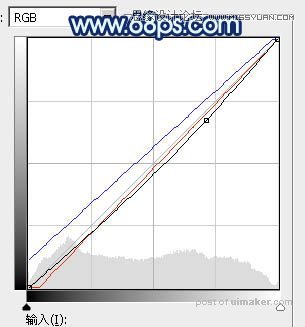

10、创建色彩平衡调整图层,对高光进行调整,参数设置如图24,确定后创建剪切蒙版,效果如图25。这两步微调人物肤色。