来源:网络 作者:Sener

1、新建一个1000 * 750像素,分辨率为72的画布,背景填充黑色。
新建一个组,保持图1到本机,文字为PNG格式,用PS打开,拖到新建的组里面,并调整好位置。按住Ctrl + 鼠标左键点击图层面板文字缩略图载入文字选区,如图2。


2、新建一个图层,选择菜单:编辑 > 描边,数值为1,颜色为黄色,确定后取消选区,再把原文字图层隐藏,效果如下图。
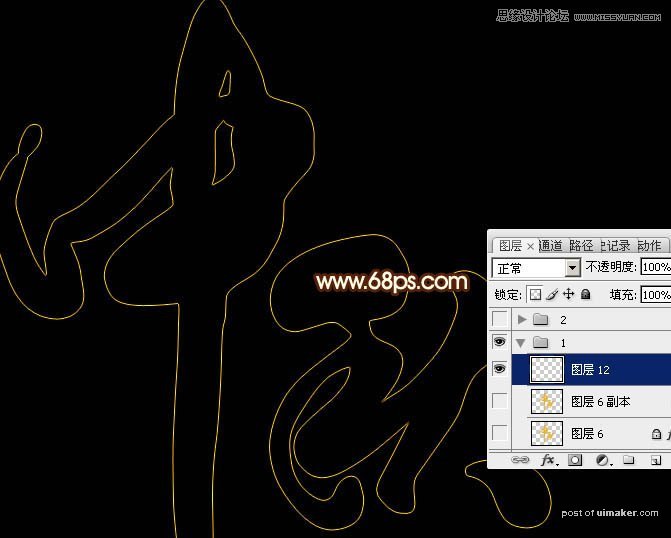
3、文字边框有了,下面我们就沿着文字边线添加火焰uimaker.com/uimakerdown/">素材。在图层的最上面新建一个组。
保持图4的大图到本机,用PS打开,拖到新建的组里面。
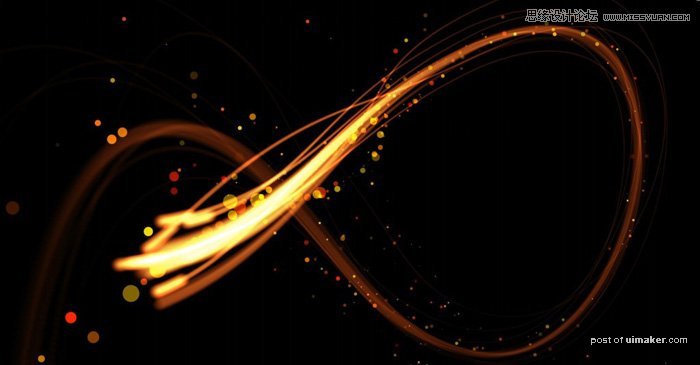
4、用套索工具选取下图所示的火焰部分,按Ctrl + J 复制到新的图层,混合模式改为“变亮”,再把原素材隐藏,效果如图6。

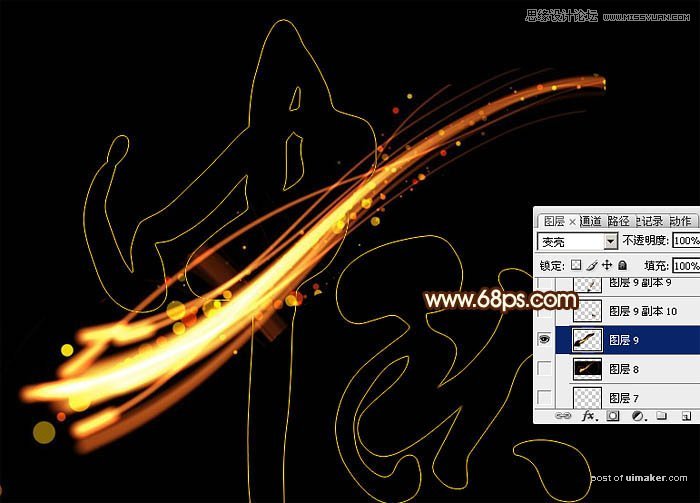
5、选择菜单:编辑 > 变换 > 水平翻转,效果如下图。
