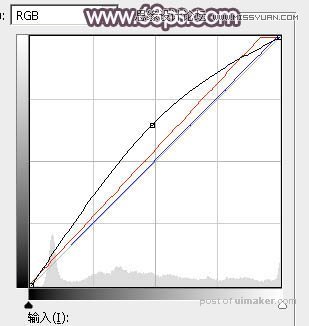来源:网络 作者:Sener
4、创建曲线调整图层,对RGB、红、绿、蓝通道进行调整,参数设置如图10 - 13,效果如图14。这一步主要给图片高光及暗部增加蓝色。
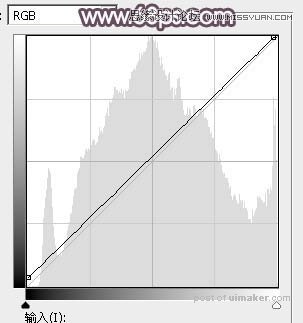
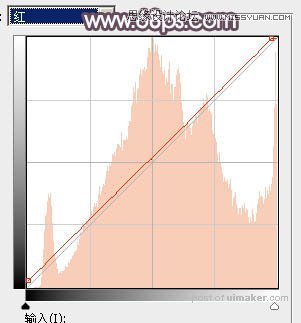
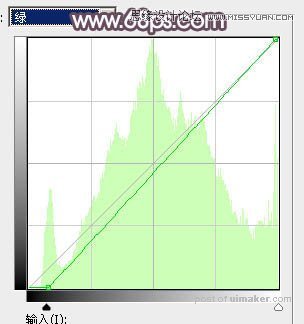
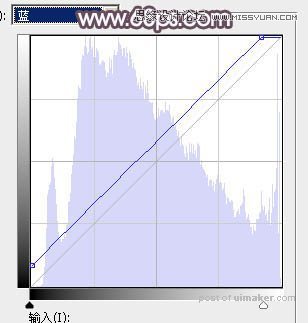

5、创建可选颜色调整图层,对红、黄、白、黑进行调整,参数设置如图15 - 18,效果如图19。这一步微调图片中的暖色,,并给高光部分增加淡蓝色。

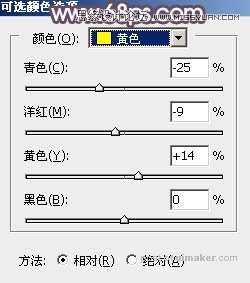
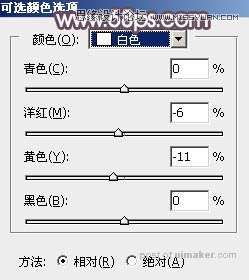


6、新建一个图层,按字母键“D”把前,背景颜色恢复到默认的黑白。然后选择菜单:滤镜 > 渲染 > 云彩,确定后把混合模式改为“滤色”,不透明度改为:70%。添加图层蒙版,用透明度较低的柔边黑色画笔把下图选区部分擦出来。这一步给图片增加梦幻效果。

7、创建曲线调整图层,对RGB、蓝、绿通道进行调整,参数设置如图21,确定后按Ctrl + Alt + G 创建剪切蒙版,效果如图22。这一步把云彩稍微调暗一点。
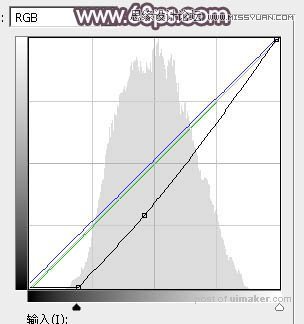

8、新建一个图层,把前景色设置为淡蓝色:#F5F4FA,然后用透明度较低的柔边画笔把下图选区部分涂上前景色。这一步给图片局部增加淡蓝色高光。

9、把背景图层复制一层,按Ctrl + Shift + ] 置顶,用钢笔工具把人物脸部及肤色部分勾出来,转为选区后添加图层蒙版,效果如下图。

10、创建曲线调整图层,对RGB、红、蓝通道进行调整,参数设置如图25,确定后创建剪切蒙版,效果如图26。这一步把人物肤色调亮调红润一点。