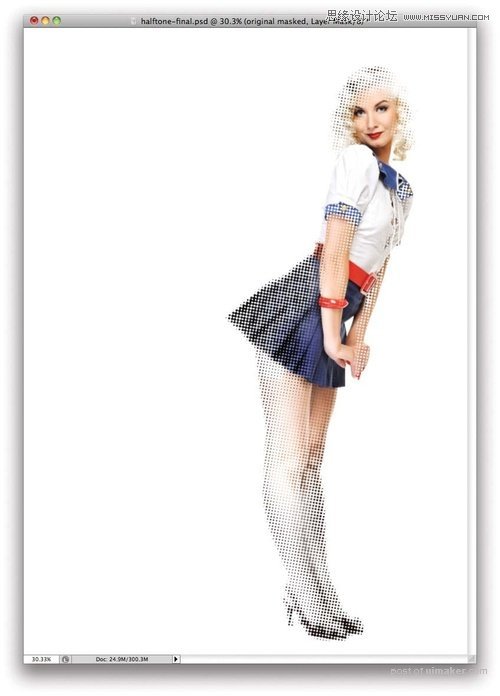来源:网络 作者:么么茶
5、对“Girl 1”创建图层组(Ctrl+G),设置图层组的混合模式为颜色减淡。现在图层组只有1个图层,菜单栏中选择“滤镜>模糊>高斯模糊”,设置模糊半径为2.5像素。由于混合模式设置为颜色减淡的缘故,模糊效果看起来不会特别明显。
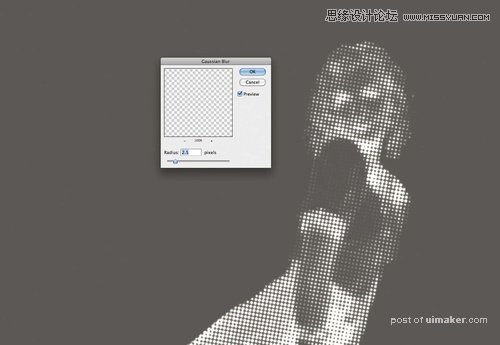
6、选择“Brown”图层和“Girl 1”的图层组,主菜单栏中选择“图层>合并图层”。合并到一个图层后,选择“图像>调整>色阶”,设置黑块为140、白块为215。由于前面的模糊特效和颜色减淡令到圆点有点混合的感觉,这里调整色阶可以加强色彩对比,让整体看起来更加像独立的分子个体。
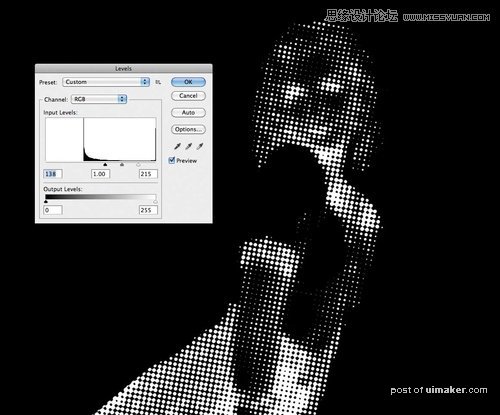
7、选择“图像>调整>反相”,然后选择魔棒工具(M),在主菜单栏中选择“选择>选择相似”,将白色区域选择起来删除。复制图层,再次应用反相调整。这样我们就有两个图层:白色圆点和黑色圆点,分别命名为“Black Dots”和“White Dots”。
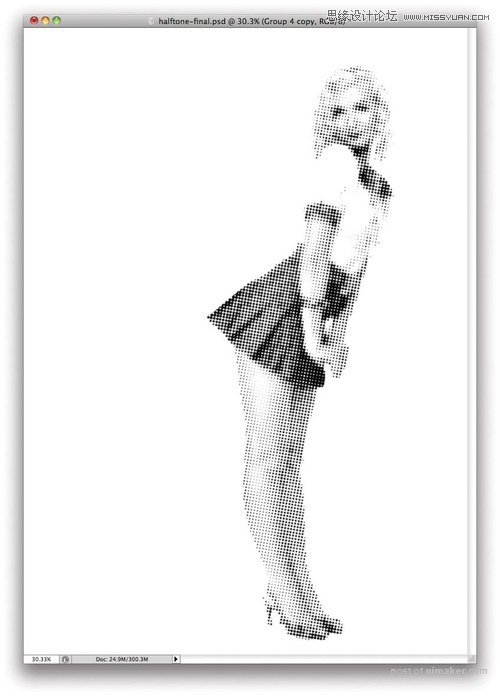
8、下面利用蒙版慢慢将彩色半调的效果呈现出来。选择“Girl 2”图层获得人像区域,选中“Black Dots”和“White Dots”图层,在然后选择“图层>图层蒙版>隐藏选择”,现在如果先显示蒙版下的图案,用笔画就可以了。
在用笔刷去掉蒙版之前,建议选择好圆点的选区。对着设置彩色半调人像的图层缩略图右击选择“选择像素”。

9、下面通过笔画将圆点显示出来,首先将白点显示出来,然后再让黑点露出一些。然后同样用笔刷将人像的圆点遮蔽掉一点。