来源:网络 作者:么么茶
第三步:
对图像进行一些必要的调整,例如曝光、色调、清晰度和白平衡等等。
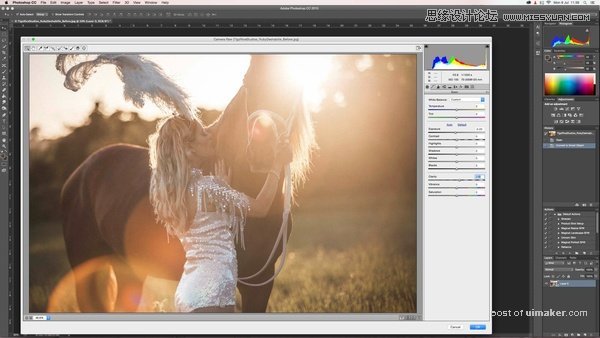
图04
第四步:
还是在Camera Raw对话框中,切换至“效果”选项卡,将新增的“去雾霾”滑块滑至右边,以恢复一些太阳的色彩。至于参数数值如何,全看你个人的审美倾向。当你觉得效果OK了,那就点击确认并返回至PS的主操作面板。
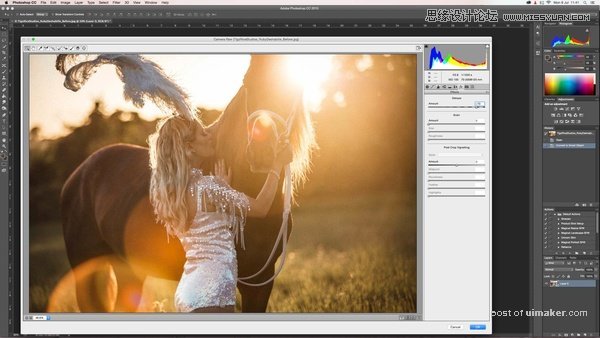
图05
第五步:
接下来,主要是添加模糊效果。滤镜>模糊>光圈模糊,打开模糊工具对话框。
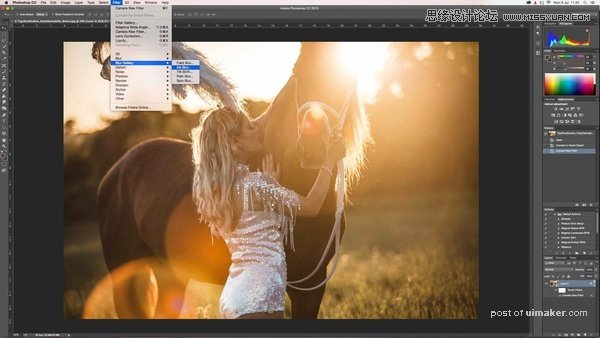
图06
第六步:
点击并拖动模糊圆外圈来调整模糊范围,同时移动设置模糊焦点。

图07
第七步:
点击并拖动模糊圆中心的外线来调整模糊程度。单就本教程来说,笔者希望模糊点能覆盖马匹,而将大家的视觉焦点聚焦到人像上。
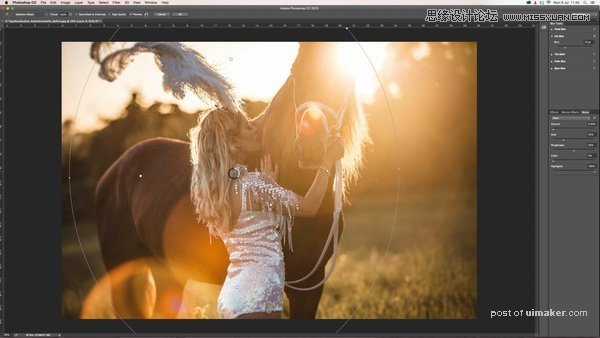
图08
第八步:
然后,点击模糊圈上的四个白点,可改变模糊的中心点。更进一步来说,你也可以打造模糊淡出的视觉效果。
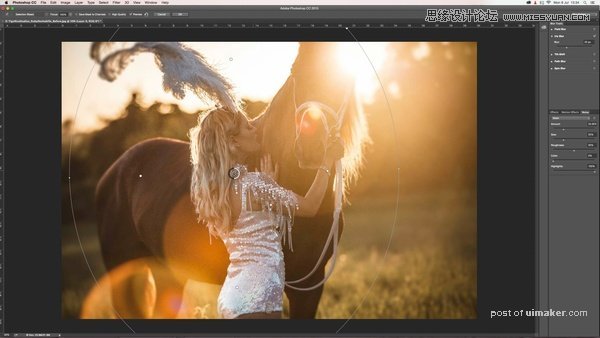
图09