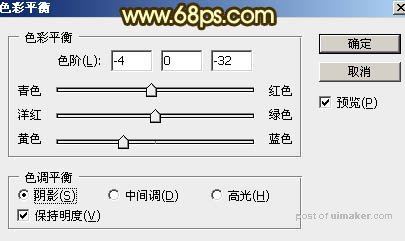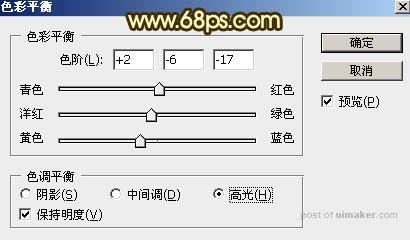来源:网络 作者:Sener
5、按住Ctrl + 鼠标左键点击图层面板文字缩略图载入文字选区,如下图。

6、选择菜单:选择 > 修改 > 扩展,数值为5,如下图。

7、按住Ctrl + 鼠标左键点击图层面板下面的新建图层按钮,在当前图层下面新建一个图层,然后填充橙黄色:#E5B62B,取消选区后效果如下图。
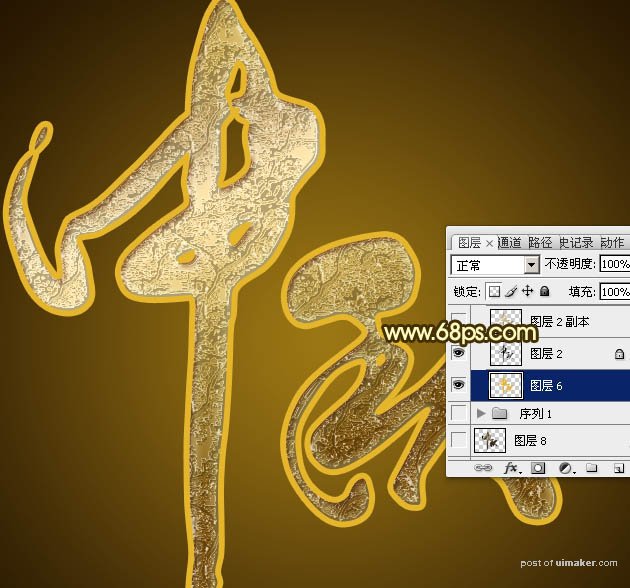
8、给当前图层添加图层样式,设置斜面和浮雕,渐变叠加,,参数及效果如下图。这一步给文字加上金色质感边框。
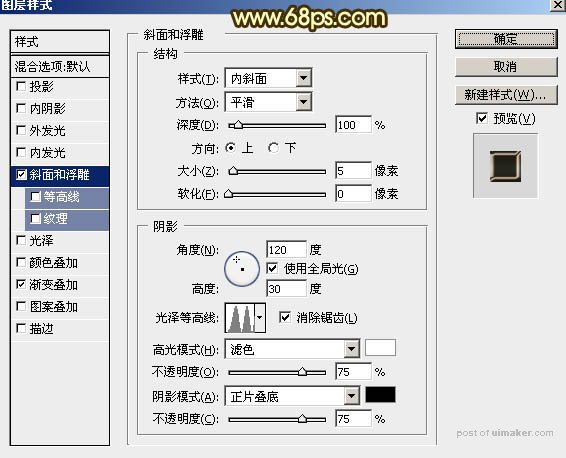
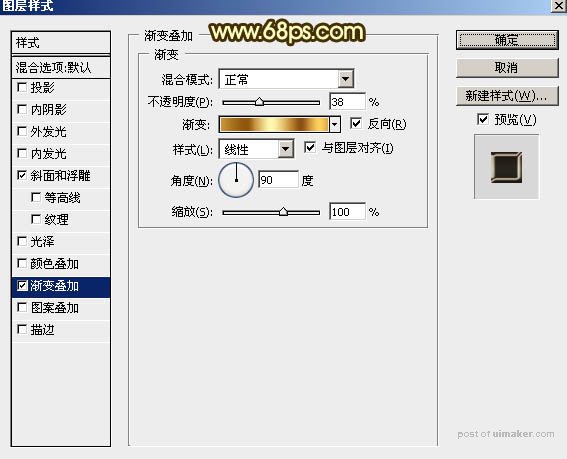

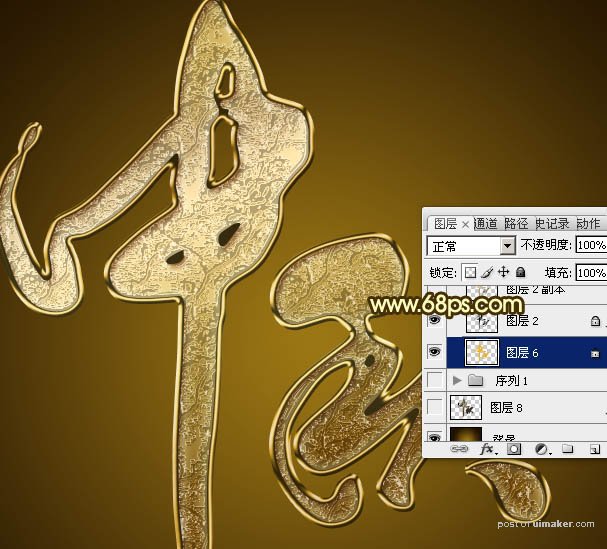
9、回到原文字图层,如下图。

10、按Ctrl + J 把当前图层复制一层,然后新建一个空白图层,把空白图层和文字副本图层合并为一个图层,如下图。

11、选择菜单:滤镜 > 锐化 > USM锐化,参数设置如图22,确定后按Ctrl + F加强一次,然后把图层不透明度改为:60%,效果如图23。


12、调出当前图层选区,如下图。

13、创建亮度/对比度调整图层,适当增加亮度及对比度,参数及效果如下图。

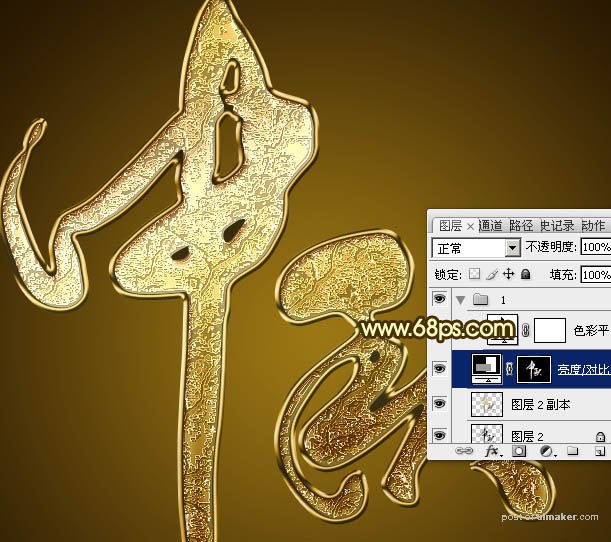
14、创建色彩平衡调整图层,对阴影、中间调、高光进行调整,参数设置如图27 - 29,确定后按Ctrl + Alt + G 创建剪切蒙版,效果如图30。