来源:网络 作者:Sener
4、创建曲线调整图层,对绿色,蓝色通道进行调整,参数及效果如下图。这一步给图片暗部增加蓝紫色。
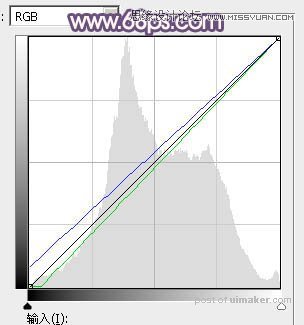

5、按Ctrl + Alt + 2 调出高光选区,按Ctrl + Shift + I 反选得到暗部选区,然后创建曲线调整图层,对红、绿、蓝通道进行调整,参数及效果如下图。这一步给图片暗部增加红褐色。
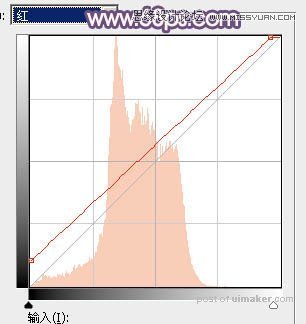
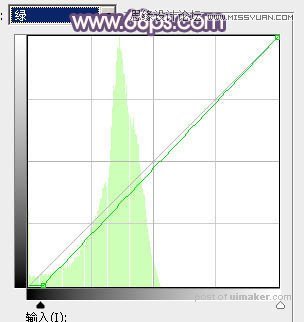
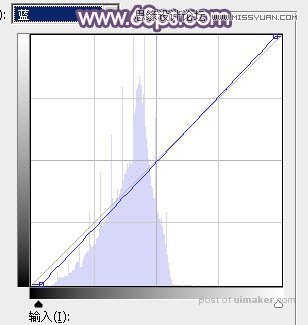

6、创建可选颜色调整图层,对红、黄、蓝、洋红、白、黑进行调整,参数设置如图16 - 21,效果如图22。这一步给图片增加淡黄色。
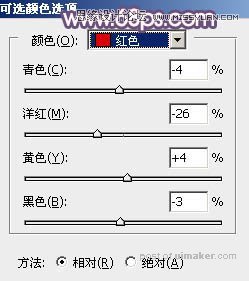
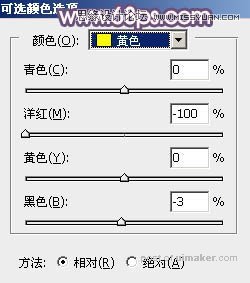
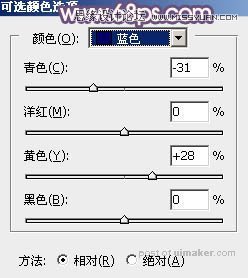
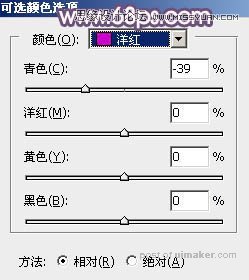
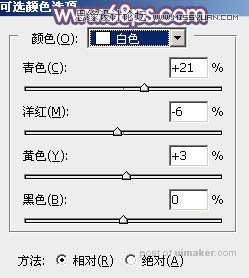
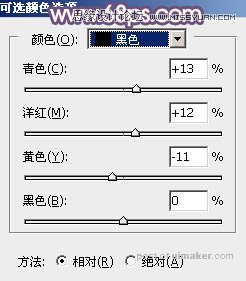

7、创建色彩平衡调整图层,对阴影,高光进行调整,参数及效果如下图。这一步给图片高光部分增加淡蓝色。



8、创建纯色调整图层,颜色设置为橙红色:#CD795C,确定后把蒙版填充黑色,用柔边白色画笔把下图选区部分擦出来,,再把混合模式改为“叠加”。

9、按Ctrl + J 把当前纯色调整图层复制一层,蒙版填充黑色,同样用白色画笔把下图选区部分擦出来,确定后把混合模式改为“滤色”。
