来源:网络 作者:优艾说
Step 5 使用橡皮擦工具: 笔刷大小: 350px 硬度: 0% 透明度: 52% 流量: 55% 擦除边缘区域融合到背景中

结果如下:

Step 6 接下来,我们将调整“色相和饱和度”菜单选项卡,单击图层>新调整图层>色相和饱和度。
点击创建剪切蒙版,然后输入以下设置
Hue and Saturation Settings:
Hue : +32
Saturation : -49
Lightness: 0
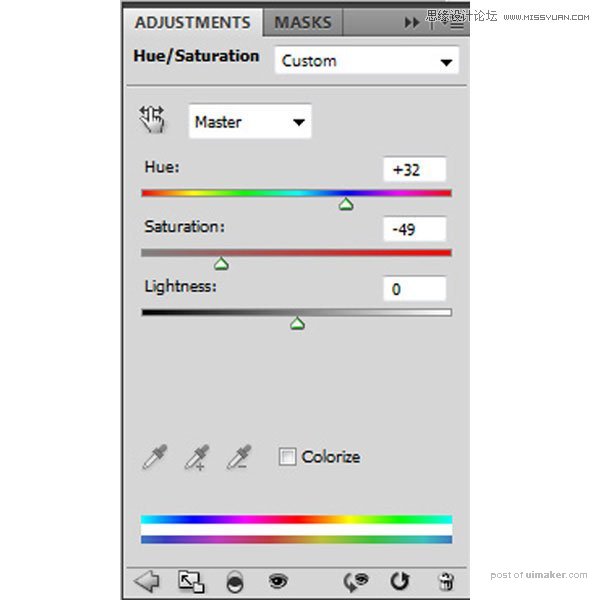
调整亮度/对比度,剪切蒙版
Brightness and Contrast Settings:
Brightness : +5
Contrast : -26
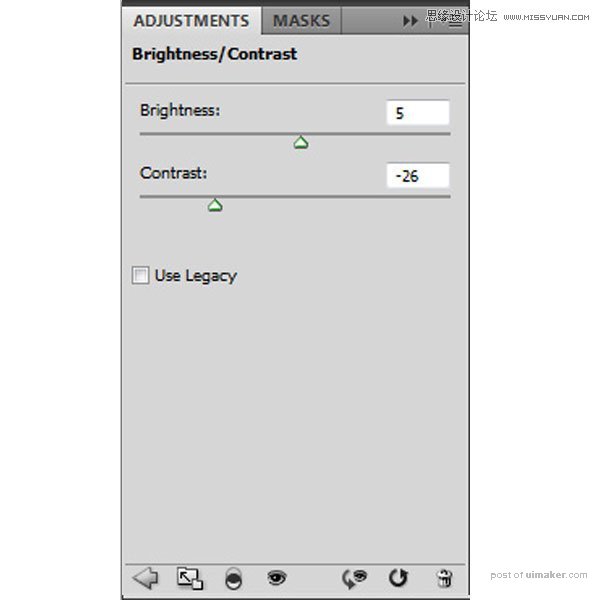
调整完后,结果如下

Step 7 最后,让我们照亮中心的一部分,(Ctrl + N)创建一个新层。激活你的画笔工具(B)和输入如下所示的设置
Brush size: 1500px
Hardness: 0%
Opacity: 35%
Flow: 100%
Color: #ffffff
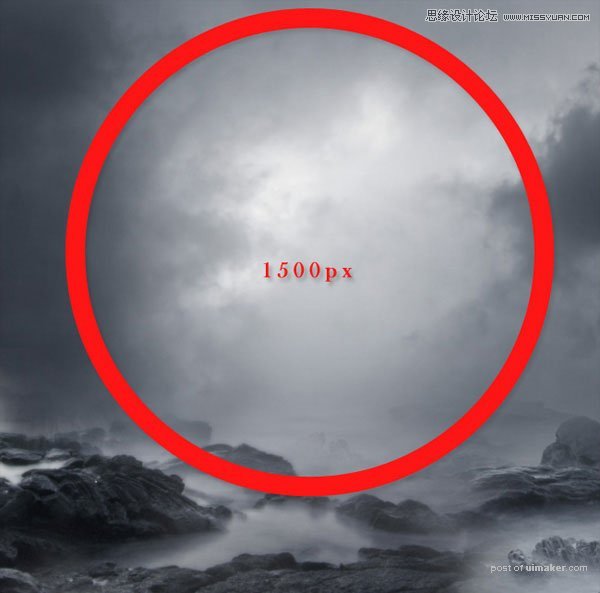
结果如下:

Step 8 现在,把前面的图层合并成组,按Ctrl + g,将它重命名为“背景
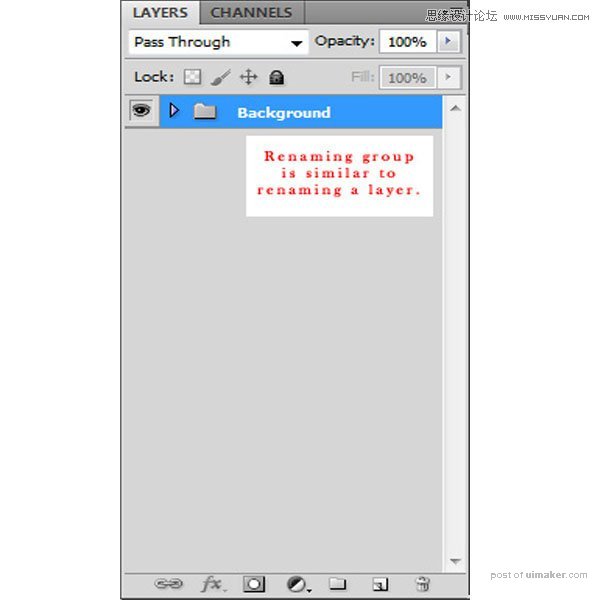
Step 9 把人物从素材中抠出,,放置到以下位置:

Step 10 创建色相/饱和度,剪切蒙版,数值如下
Hue and Saturation settings Hue : -180
Saturation: -63
Lightness: -7
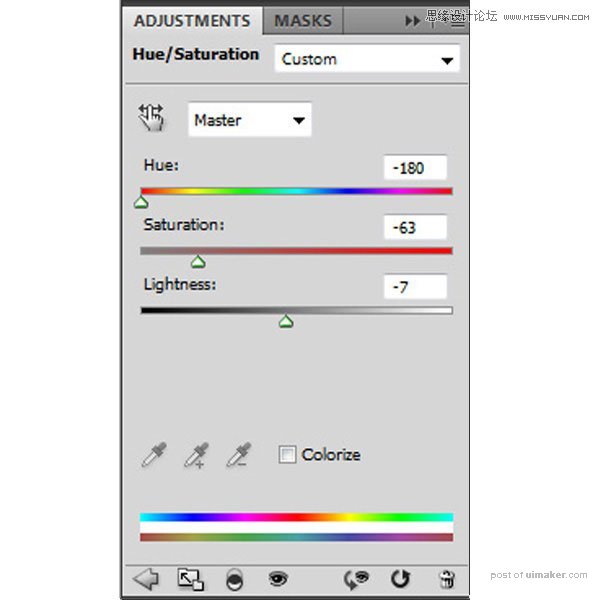
结果如下:
