来源:网络 作者:Sener
4、创建曲线调整图层,把图片暗部稍微调暗一点,参数及效果如下图。
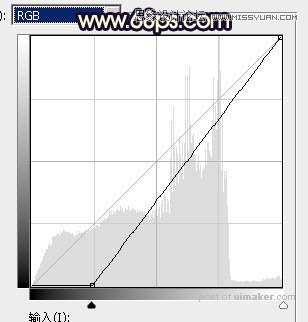

5、创建色相/饱和度调整图层,对黄色进行调整,参数设置如图8,然后再选择青色,并用吸管点一下天空颜色再调整,参数设置如图9,确定后把图层不透明度改为:70%,效果如图10。这一步快速把图片主色转为中性褐色。
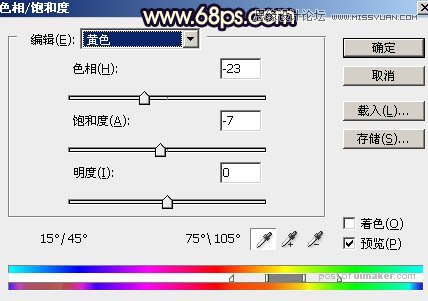
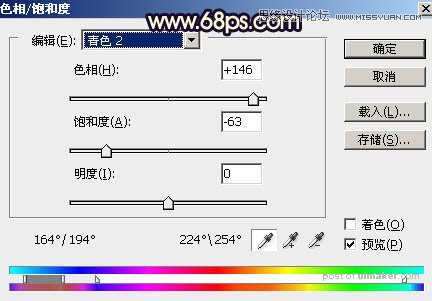

6、新建一个图层,用椭圆选框工具拉出下图所示的选区,羽化80个像素后填充红褐色:#BE6C36,取消选区后把混合模式改为“叠加”,如下图。

7、按Ctrl + J 把当前图层复制一层,按Ctrl + T 把色块稍微缩小一点,确定后把混合模式改为“滤色”,效果如下图。

8、按Ctrl + J 把当前图层复制一层,同样按Ctrl + T 缩小一点,效果如下图。
