来源:网络 作者:Sener
6、按Ctrl + T 变形,调整好角度及大小跟文字的笔画贴近,如图10,然后在变形框中间右键选择“变形”,如图11。


7、调整各节点,尽量把飘带形状转为与文字笔画相近,,自然满意后回车确定。

8、这是确定后的效果,顶部区域还不是很理想,还需要液化或涂抹处理。

9、选择涂抹工具,强调设置为40%,大小为25像素,如下图。
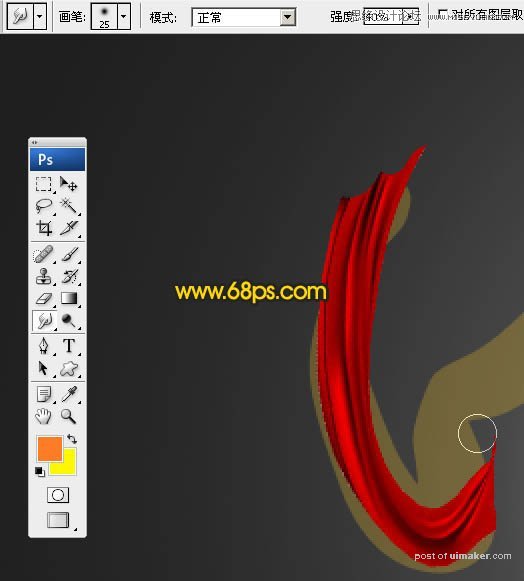
10、按照画笔走向涂抹一下,不需要太精细,上面还会对接其它飘带。

11、把原飘带图层复制一层,按Ctrl + Shift + ] 置顶,再选择菜单:编辑 > 变化 > 垂直翻转,如下图。

12、按Ctrl + T 变形,调整好大小、角度、位置,如图17,然后在变形框内右键选择“变形”。

13、调整各节点调整弧度,如下图,自己满意后回车确定。左侧部分弧度还不好控制,先不要去管。

14、第二条飘带还不是很好,局部要做一些微调。
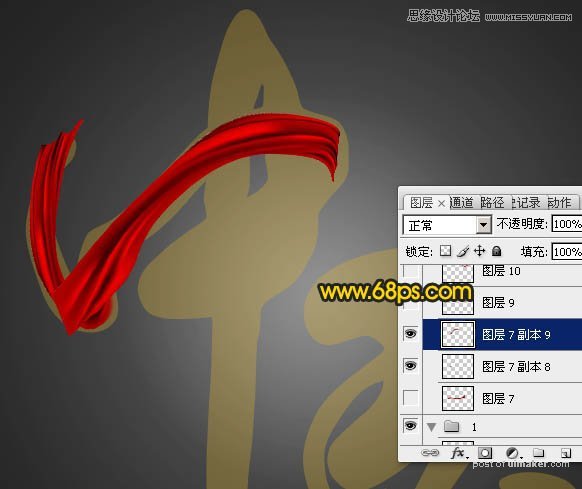
15、用套索工具勾取左侧局部,如下图。

16、按Ctrl + T 变形,然后右键选择“变形”,如下图。
