来源:网络 作者:Sener
4、创建可选颜色调整图层,对红、黄、绿、青、蓝、中性、黑进行调整,参数设置如图12 - 18,效果如图19。这一步把图片中的黄色转为橙黄色,青绿色转为蓝色。
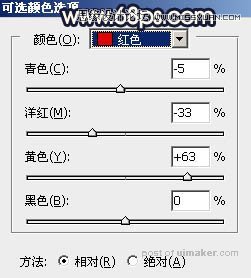
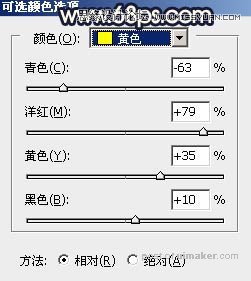
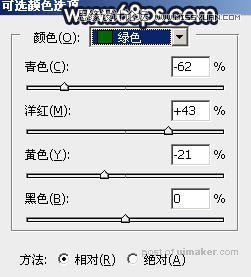
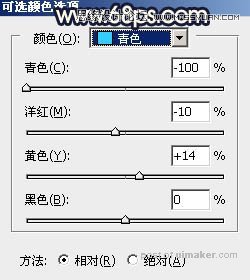
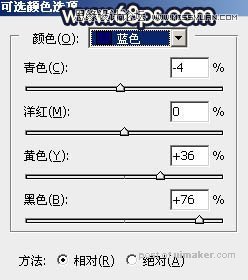
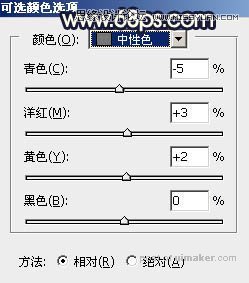
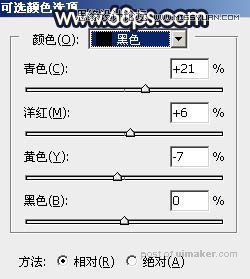

5、创建可选颜色调整图层,对红、黄、蓝进行调整,参数设置如图20 - 22,效果如图23。这一步给图片增加淡黄色,并把蓝色稍微调暗一点。
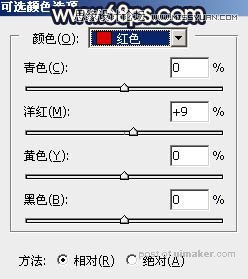
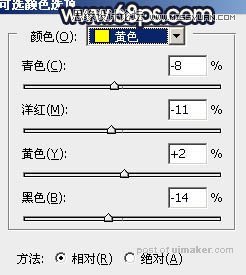
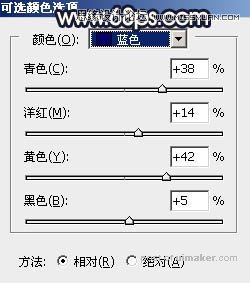
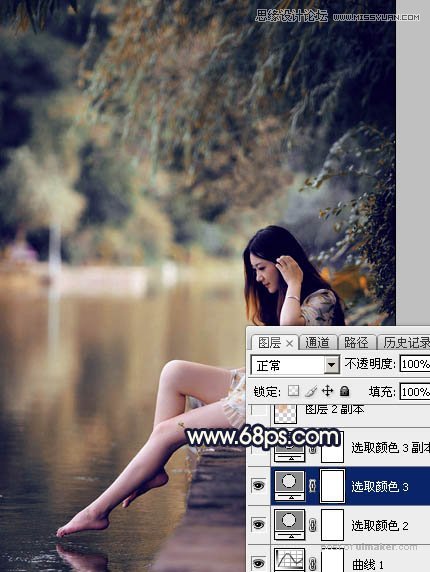
6、按Ctrl + J 把当前可选颜色调整图层复制一层,不透明度改为:50%,效果如下图。

7、新建一个图层,用椭圆选框工具拉出下图所示的选区,羽化45个像素后填充橙红色:#E19D6B,取消选区后把混合模式改为“滤色”,效果如下图。

8、按Ctrl + J 把当前图层复制一层,效果如下图。

9、新建一个图层,用椭圆选框工具拉出下图所示的选区,羽化25个像素后填充淡黄色:#F9F8DC,取消选区后把图层不透明度改为:50%,如下图。
