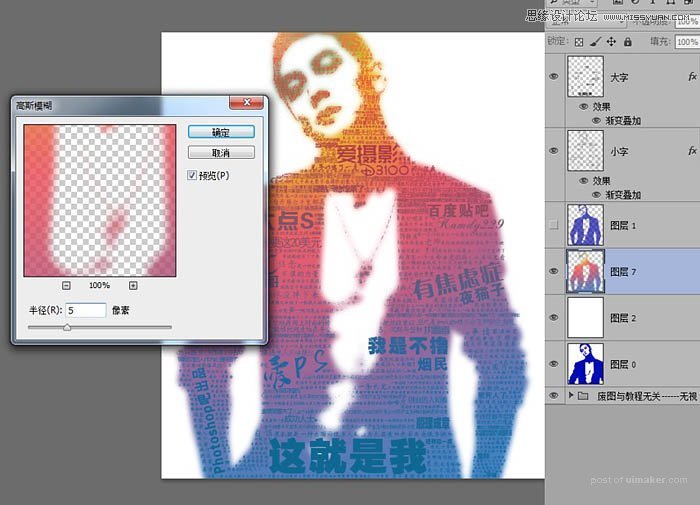来源:网络 作者:P大点S
6、然后把所有的小字都合并成一个图层命名小字。按Ctrl点击图层1,然后反选一下,再用自由套索工具,按住Alt圈选人物边缘的字,保留一点点有完整字体,这样我们在删除的时候会保留一些字体,不会因为轮廓太圆滑把字都切掉了。也可以适当羽化一下边缘。
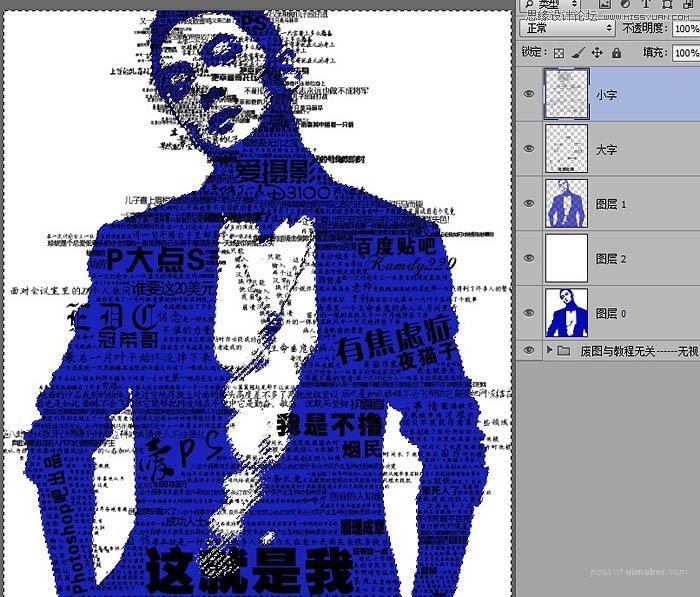
7、隐藏图层1,可以看到处理好之后效果。
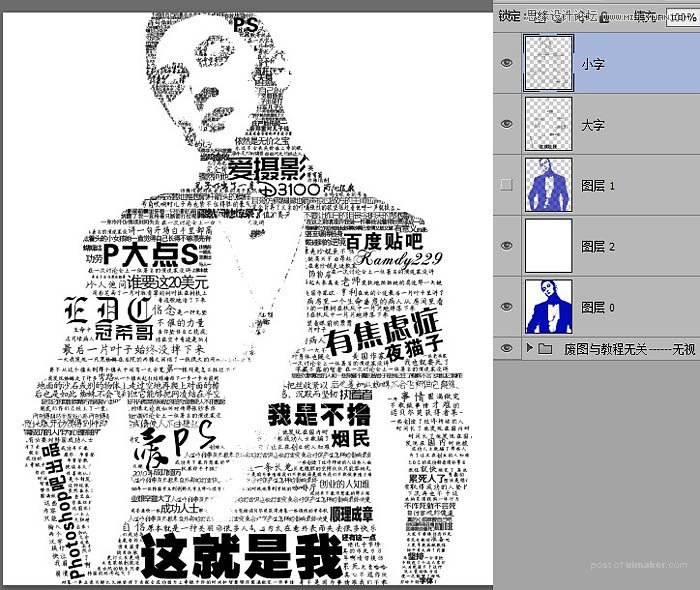
8、右键小字 图层—–混合选项—-选择渐变叠加;
色标颜色如下:#f0803c、#EE4935、#D13A49、#A23D4D、#80556B、#2068a0、#0f6892。色标位置如图。

9、设置好了之后点击 面板上的【新建】这样就可以保存这个渐变,下次就不用再重新设置色标了。
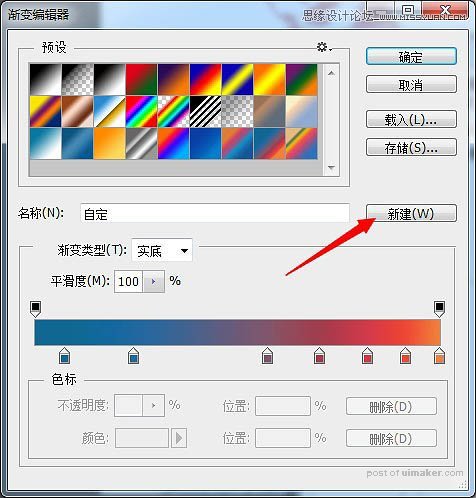
10、右键“大字”图层 —–混合选项—-选择渐变叠加,选择我们刚刚第一次新建的那个渐变。
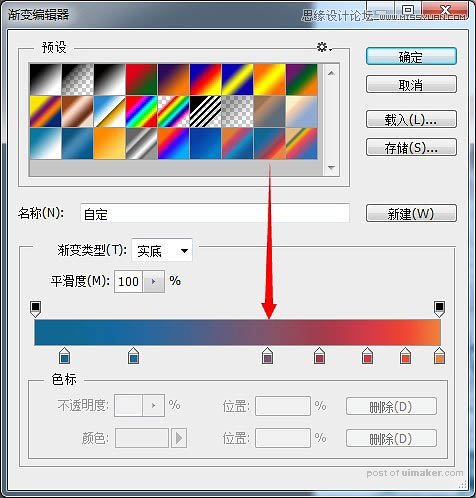
11、然后在图层2白色图层上面新建一个空白图层,按Ctrl点击图层1 载入选区,然后给这个新图层拉一个渐变,渐变色用,我们刚刚给人物用的那个颜色。完成之后再—-滤镜—-模糊—高斯模糊,参数如下图。