来源:网络 作者:Sener
6、创建曲线调整图层,对RGB、红、蓝通道进行调整,参数设置如图13 - 15,效果如图16。这一步把图片暗部调暗,高光区域增加淡蓝色。
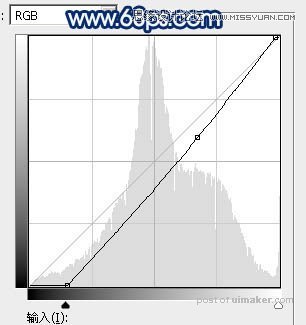
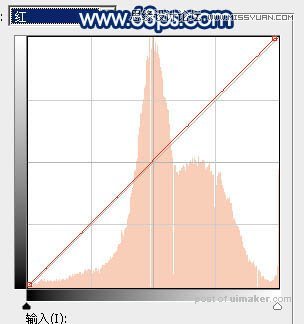
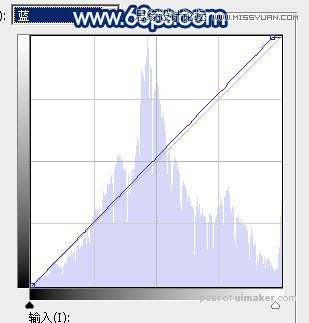

7、新建一个图层,,按字母键“D”把前,背景颜色恢复到默认的黑白,然后选择菜单:滤镜 > 渲染 > 云彩,确定后把混合模式改为“滤色”,不透明度改为:40%,效果如下图。

8、按Ctrl + J 把当前云彩图层复制一层,不透明度改为:100%,按住Alt键添加图层蒙版,用透明度较低的柔边白色画笔把下图选区部分擦出来。这两步给图片增加烟雾效果。

9、创建色彩平衡调整图层,对高光进行调整,参数设置如图19,确定后按Ctrl + Alt + G 创建剪切蒙版,再把不透明度改为:60%,效果如图20。


10、按Ctrl + Alt + 2 调出高光选区,按Ctrl + Shift + I 反选得到暗部选区,然后创建曲线调整图层,对RGB,红通道进行调整,参数及效果如下图。这一步把图片暗部稍微调暗一点,并减少红色。
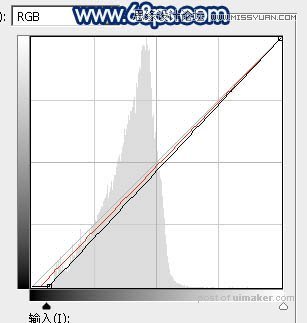

11、创建曲线调整图层,对RGB通道进行调整,参数设置如图23,确定后把蒙版填充黑色,再用白色画笔把左侧及底部区域擦出来,效果如图24。这一步把图片局部调暗。
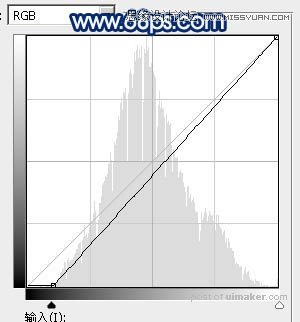

12、创建色彩平衡调整图层,对阴影,高光进行调整,参数及效果如下图。这一步微调图片暗部及高光颜色。

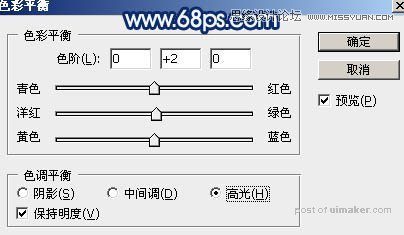

13、把背景图层复制一层,按Ctrl + Shift + ] 置顶,用钢笔工具把人物脸部及肤色部分勾出来,转为选区后添加图层蒙版,如下图。

14、创建曲线调整图层,对RGB,蓝色通道进行调整,参数设置如图29,确定后创建剪切蒙版,效果如图30。这一步把肤色部分稍微调暗一点。
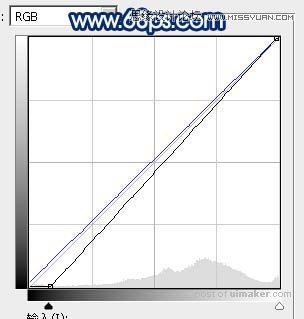

15、创建色相/饱和度调整图层,对全图,红色进行调整,参数设置如图31,32,确定后创建剪切蒙版,效果如图33。这一步适当降低肤色饱和度。


