来源:网络 作者:Sener
17、新建一个图层,混合模式改为“滤色”,用透明度较低的画笔把下图选区部分涂上同上的淡黄色。这几步给图片渲染高光。

18、创建纯色调整图层,颜色设置为暗蓝色:#1A344E,确定后把蒙版填充黑色,再用透明度较低的白色柔边画笔把顶部及底部需要变暗的部分擦出来,如下图。

19、把背景图层复制一层,置顶后进入通道面板,把蓝通道复制一份,用曲线调整一下明暗,天空部分用黑色画笔涂黑,只保留水面部分,如下图。
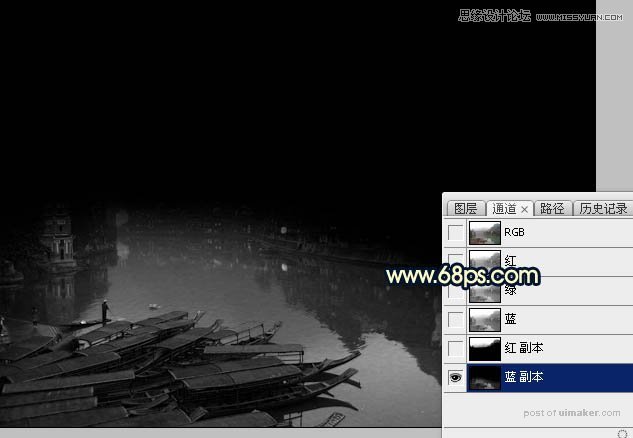
20、按住Ctrl + 鼠标左键点击蓝副本通道载入选区,点RGB通道返回图层面板,新建一个图层用油漆桶工具填充橙黄色:#FBD673,取消选区后如下图。这一步给水面部分增加暖色。

21、创建曲线调整图层,把暗部稍微调暗一点,高光稍微调亮一点,参数及效果如下图。
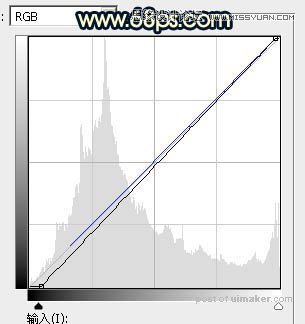

22、创建曲线调整图层,把RGB通道调暗一点,参数设置如图37,确定后把蒙版填充黑色,再用白色画笔把边角部分擦出来,效果如图38。这一步给图片增加暗角。
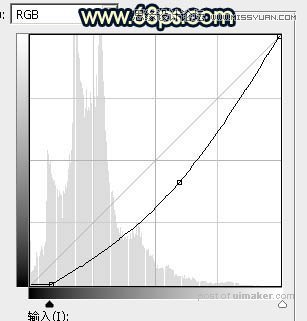

23、按Ctrl + Alt + 2 调出高光选区,按Ctrl + Shift + I 反选得到暗部选区,然后创建曲线调整图层,对RGB,蓝通道进行调整,参数设置如图39,确定后降低图层不透明度效果如图40。这一步把图片暗部稍微调暗,并增加蓝色。
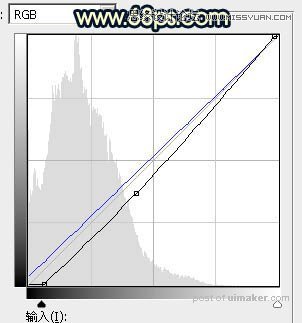

24、创建可选颜色调整图层,对红、白、中性、黑进行调整,,参数设置如图41 - 44,效果如图45。这一步微调图片中的暖色及高光暗部颜色。
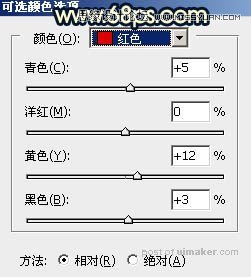
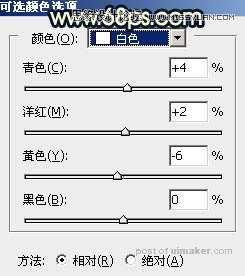
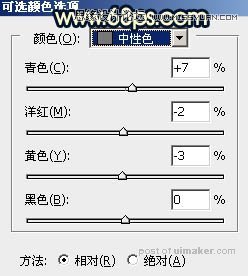


最后微调一下颜色,局部渲染一些高光,完成最终效果。
