来源:网络 作者:Sener
12、调出当前图层蒙版选区,然后创建曲线调整图层,把暗部调暗一点,参数设置如图26,确定后创建剪切蒙版,效果如图27。这一步把肤色稍微调暗一点。
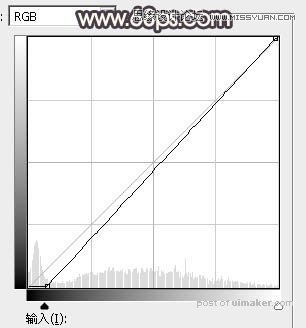

13、新建一个图层,用椭圆选框工具拉出下图所示的选区,羽化60个像素后填充橙红色:#FB9814,取消选区后把混合模式改为“滤色”,如下图。

14、按Ctrl + J 把当前图层复制一层,按Ctrl + T 稍微缩小一点,效果如下图。

15、新建一个图层,用椭圆选框工具拉出下图所示的选区,羽化25个像素后填充橙红色:#FC7017,取消选区后把混合模式改为“滤色”,效果如下图。这几步给图片中间位置渲染橙黄色高光。

16、创建曲线调整图层,对RGB、红、绿通道进行调整,参数设置如图31,确定后把蒙版填充黑色,再用透明度较低的柔边白色画笔把左侧及底部区域擦出来,效果如图32。这一步把左侧及底部区域调暗。
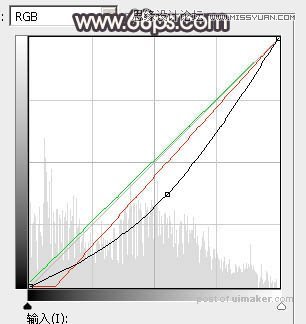

17、创建色相/饱和度调整图层对红色进行调整,参数设置如图33,确定后把蒙版填充黑色,再用白色画笔把底部草地过红的部分擦出来,效果如图34。


18、创建纯色调整图层,颜色设置为暗绿色:#000200,,确定后把蒙版填充黑色,再用白色画笔把底部区域擦出来,如下图。

19、用曲线把人物背光区域调暗一点,如下图。

20、新建一个图层,按Ctrl + Alt + Shift + E 盖印图层,然后把混合模式改为“滤色”,按住Alt键添加图层蒙版,用透明度较低的柔边白色画笔把人物受光区域边缘擦出来,如下图。
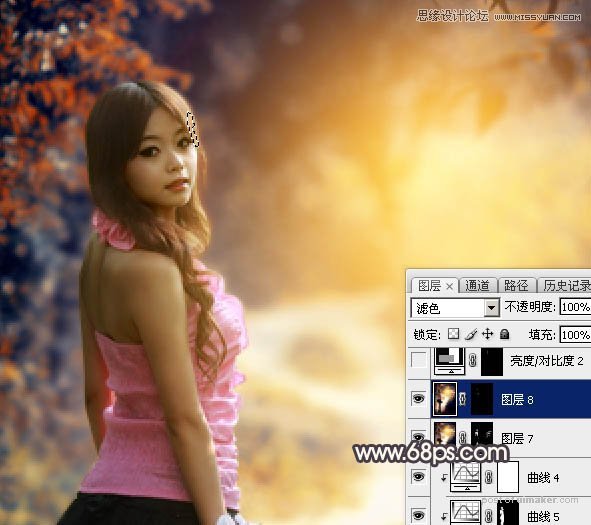
最后微调一下颜色,加强一下局部明暗,完成最终效果。
