来源:网络 作者:ChloeRowe林雅诺
二、制作更多的线条
1. 在路径通道里保存刚刚钢笔勾画出来的路径。
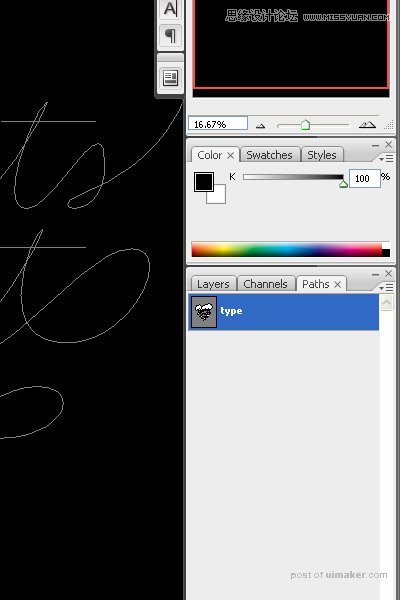
2. 设置笔刷,软边,10像素,不透明度100%。回到钢笔工具,进行描边,无模拟压力。

3. 滤镜>模糊>动感模糊,60°,大小20。咱们点击确定。
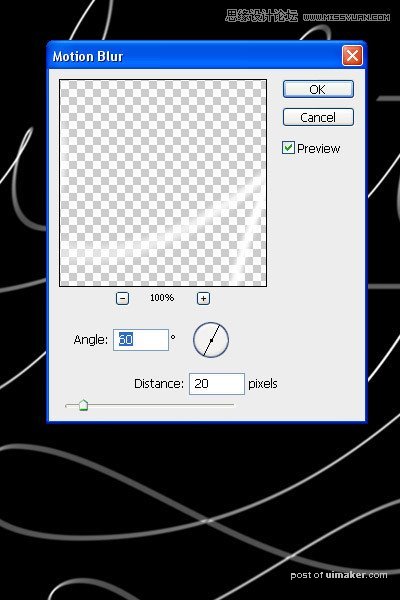
4. 改变透明度到50%左右~添加蒙版,然后用黑色笔刷隐藏一部分。

5. 在路径层里,找到你之前保存的路径,用钢笔工具稍作调整,大致的形状如下图所示哦~
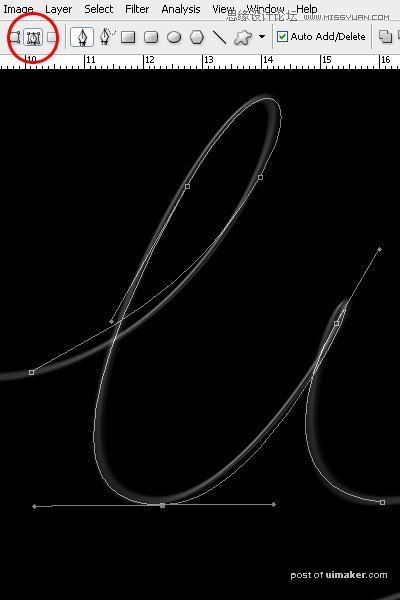
6. 还是描边10px。为了让字效更逼真 ,我们要分别再描边5px、10px、15px,记得调整透明度,透明度也是不同的~效果参看第7步里的图。

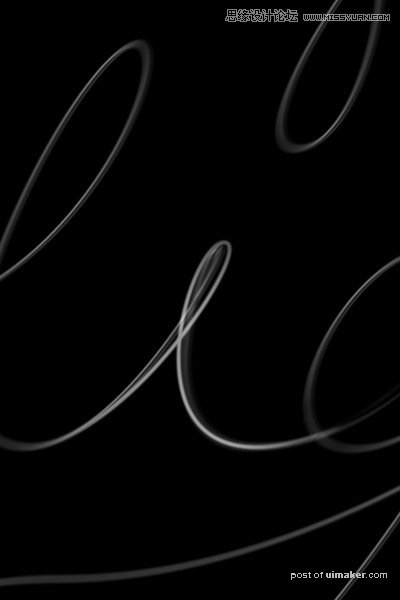
8. 在原来的字线基础上,给其增加厚度感,线条的两端要细,效果如下图所示。

9. 再画一条,尽量增厚每个字母的左边。因为这样可以留出字与字之间的间距哦~
