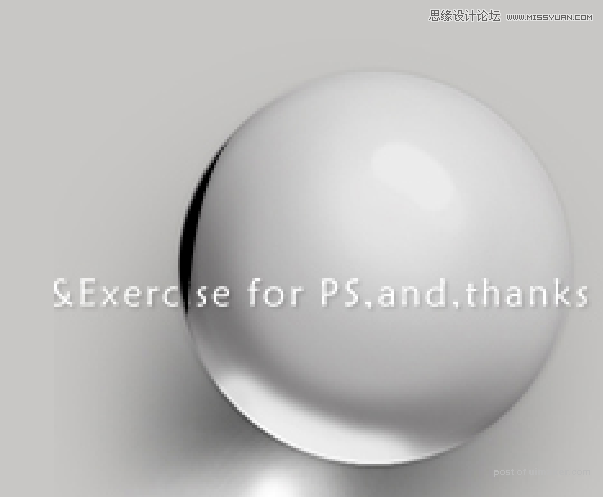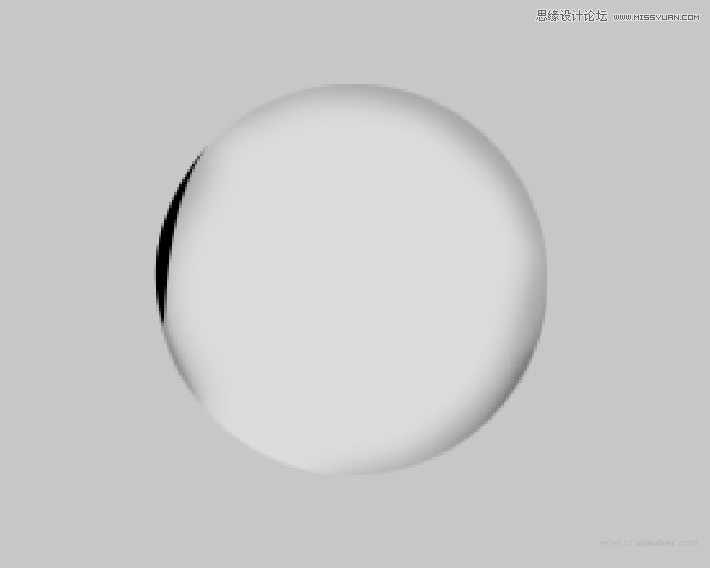来源:网络 作者:小亮亮m
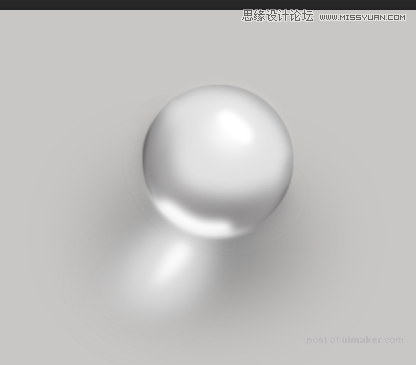
我们用到的基本工具
1:钢笔
2:图形选区工具
3:蒙版
4:画笔
就这几个最基本的东西我们就可以完成很复杂的东西了,但是这些都是基础,也是组成所有作品的元素。可以不夸张的说,你把这几个东西玩的牛逼了,学什么都是坨坨的,下面那我们开始吧
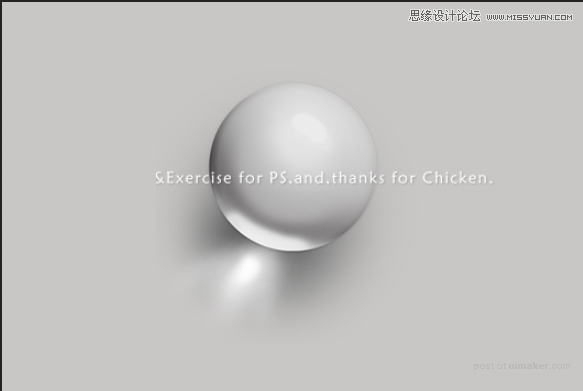
我在网上随便找一个球,我们仔细观察发现其实这个球很漂亮。下面我们先画个轮廓
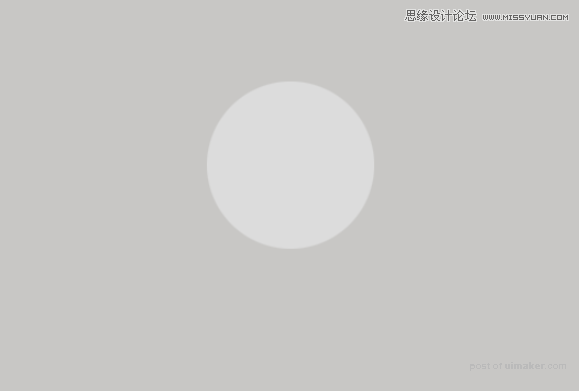
相信这个很简单
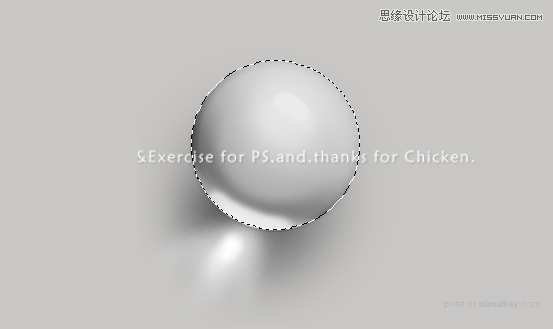
还是截图一下吧,就按照原来的球,画个轮廓
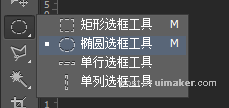
做的详细点,然后填色。
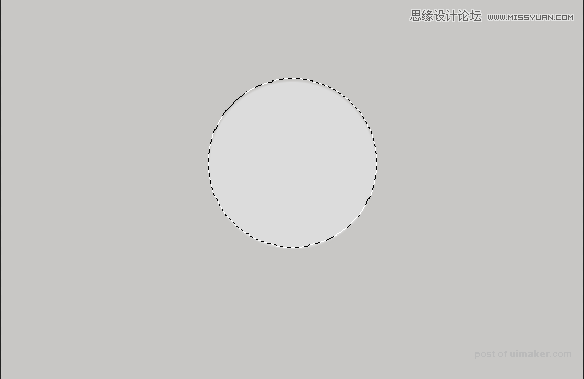
有选区的情况下,我们用画笔调整颜色深一点(记住是有选区的情况下),在圆的图层上在新建一个图层,画笔的硬度调整为0,沿着边缘画一下阴影
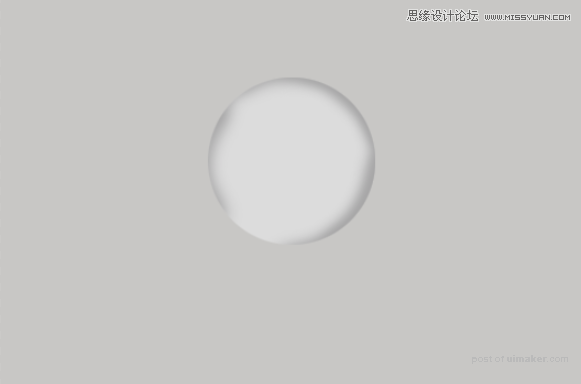
这边阴影很深,我们继续加强,按照原来的办法画
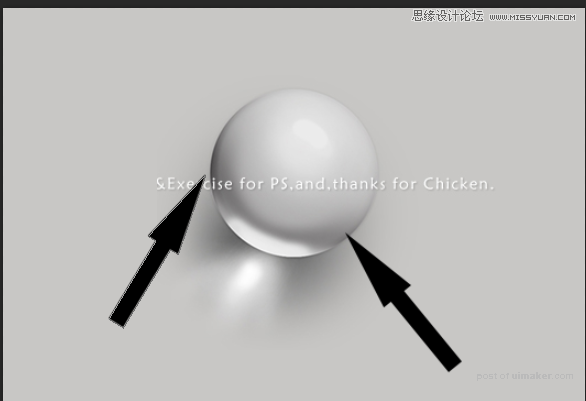
画完以后
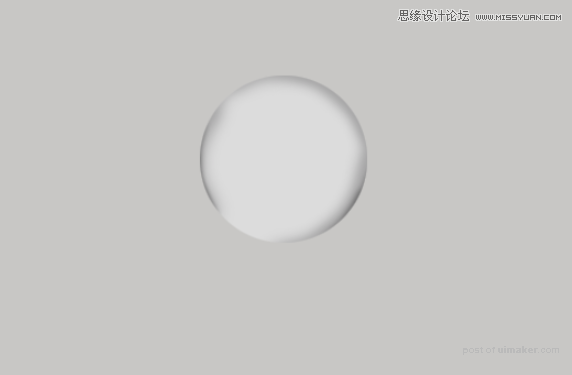
钢笔勾出大的阴影

如图我们按住ctrl+回车变成选区
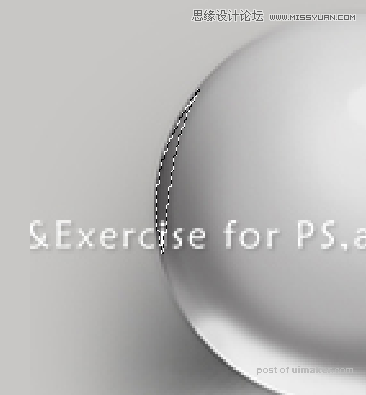
然后填充黑色