来源:网络 作者:Sener
14、创建亮度/对比度调整图层,适当增加亮度及对比度,参数设置如图35,确定后创建剪切蒙版,效果如图36。
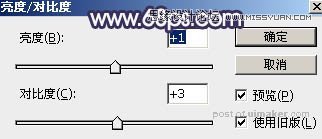

15、新建一个图层,按Ctrl + Alt + Shift + E 盖印图层,用模糊工具把下图选区部分模糊处理。

16、新建一个图层,,用椭圆选框工具拉出下图所示的选区,羽化45个像素后填充淡蓝色:#F2F5FD,取消选区后效果如下图。这一步给中间位置增加淡蓝色高光。

17、创建曲线调整图层,对RGB通道进行调整,参数设置如图39,确定后把蒙版填充黑色,然后用透明度较低的柔边白色画笔把人物背光区域涂出来,效果如图40。这一步加强人物暗部。
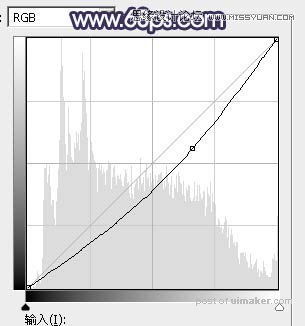

18、创建曲线调整图层,对RGB通道进行调整,参数设置如图41,确定后把蒙版填充黑色,然后用白色画笔把底部区域擦出来,效果如图42。
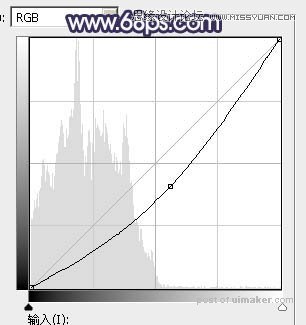

19、新建一个图层,盖印图层。选择菜单:滤镜 > 模糊 > 动感模糊,角度设置为-45度,距离设置为100,确定后把混合模式改为“柔光”,不透明度改为:35%,效果如下图。这一步把图片柔化处理。

20、新建一个图层,混合模式改为“滤色”,把前景色设置为淡蓝色:#E0E4F0,然后用透明度较低柔边画笔把人物头发左侧受光区域涂亮一点,效果如下图。
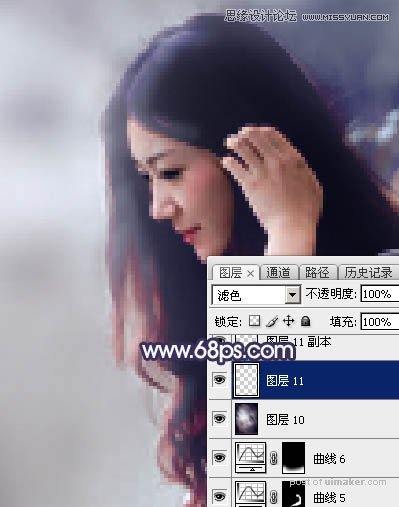
21、给图片增加一点暗角,效果如下图。

最后给人物磨一下皮,增加一些装饰小点,完成最终效果。
