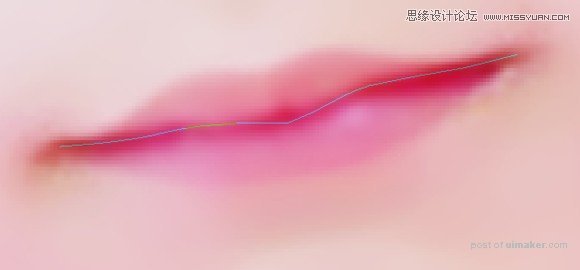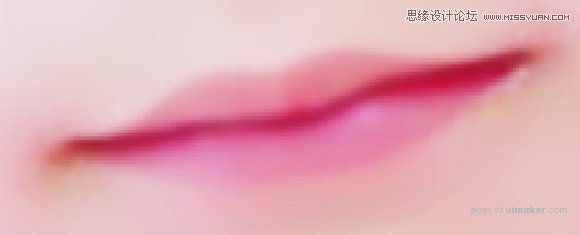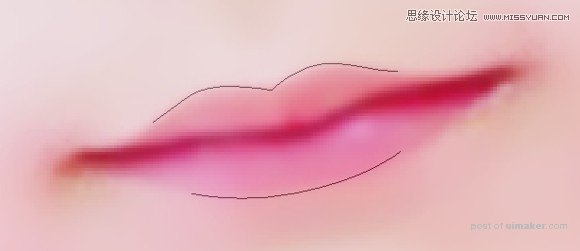来源:网络 作者:P大点S
步骤6,新建图层,我们来画上眼线,用钢笔工具勾出路径,画笔大小为10,颜色为黑色,或者80%的黑色,描边路径,勾选钢笔压力,再高斯模糊2~3个值。


步骤7,新建图层,用钢笔工具画出眼睫毛,表示我画眼睫毛是渣。画笔大小调到2~3,描边路径,再高斯模糊0.5~1,透明度调整到70~80%,效果如图。然后用步骤1的方法画出双眼皮,由于原图双眼皮本身就很清晰,这一步也可以省去。

可以在眼角处点两点,看起来水灵点。最后为她画一个眼角高光,笔刷大小为3

左眼做完后有很多图层,最好把眼睛的所有图层建立一个组,命为左眼,这样图层就不会显得太多太杂了。

然后用相同方法画出右眼,这里我就不再一一解说了。

步骤8,用钢笔工具画出鼻子的轮廓,描边路径,画笔大小1或2,可以高斯模糊1个值,这样画出来的线条才不会觉得太硬了,建议用暗红的颜色,如果颜色太深,可以调低点透明度。
用相同的方法画出高光,鼻头上点一点高光,涂抹工具抹开一点,然后鼻子效果大概就是这样了,我也不是很会画鼻子,凑合着看吧。


步骤9,嘴巴我通常都是复制原图的上来,用钢笔工具把嘴巴抠出来,ctrl+alt+enter建立选区,shift+F7反选,delete删除就得到了一个原图的嘴巴了。高斯模糊2~3个值。

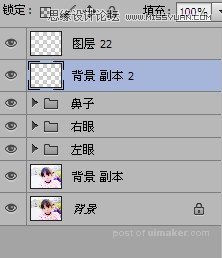

步骤10,用钢笔工具画出唇线,选择暗红色(笔刷大小可以设置3),描边路径(这次不需要勾选钢笔压力)然后用钢笔工具描出需要画高光的地方,描边路径,颜色为白色,高斯模糊0.5。嘴角可以用加深工具刷两下,最终效果如图所示。