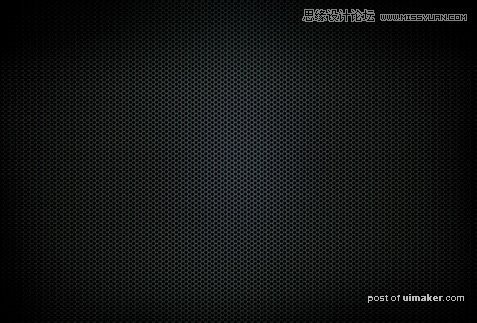来源:网络 作者:P大点S
创建一个4000*4000像素的文档,背景为透明,,执行“编辑—填充”,内容选择“图案”,选择我们刚才制作的图案,刚才我们创建的图案有点大,所以在这里我CTRL+T,把这个图案图层缩小到25%左右。
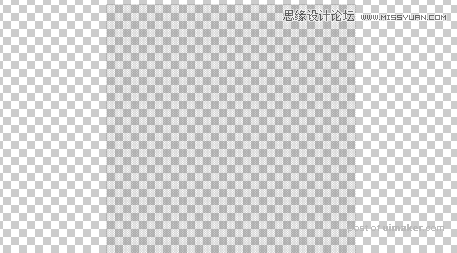
新建一个文件,设置背景为黑色,尺寸随意,我用的是660*450像素,把那个缩小后的图案图层拖进来,设置一个图层样式。
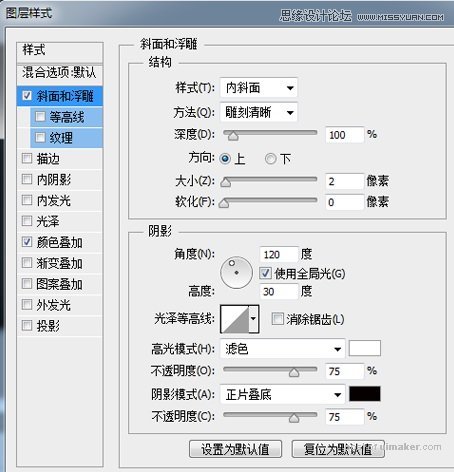
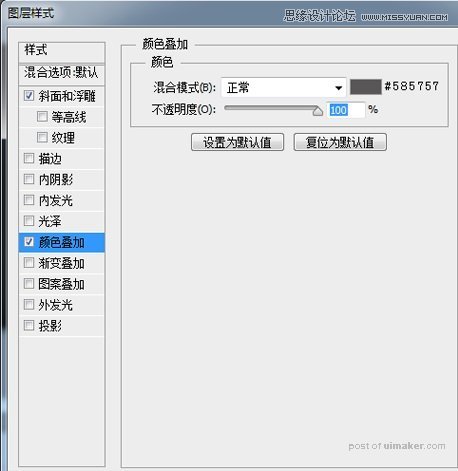
设置完图层样式后,我们得到如下的效果。
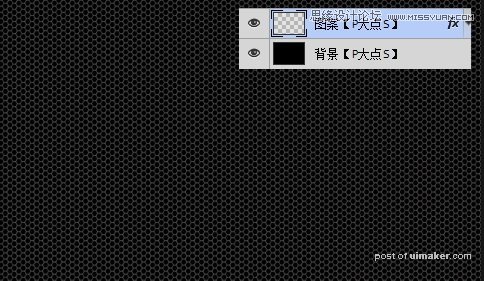
接下来,我们给“图案”添加一个图层蒙版,用画笔工具在四个角涂抹几下,营造一个暗角效果。
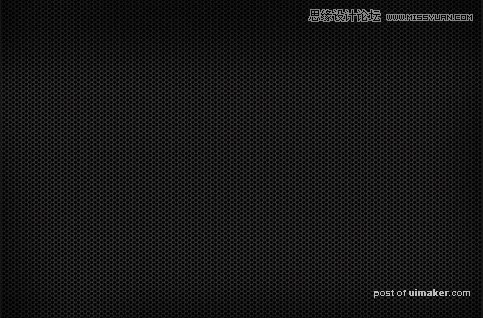
下面,我们开始营造原图的色调。新建一层,命名为“绿色”,设置前景色为#263026,用圆角柔边画笔画一下。
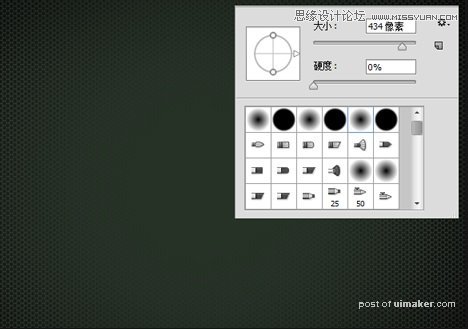
将“绿色”图层的图层混合模式更改为“线性减淡(添加)”,不透明度更改为60%,并添加一个图层蒙版,涂抹掉不和谐的地方。
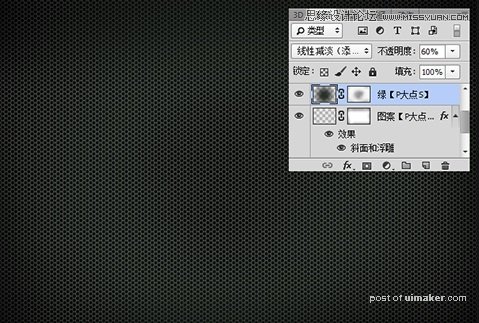
再新建一个图层,设置前景色为#30393b,同样的用大尺寸的圆角柔边画笔点一下,更改图层混合模式更改为“线性减淡(添加)”,同样的添加一个蒙版,涂抹掉不和谐的地方。
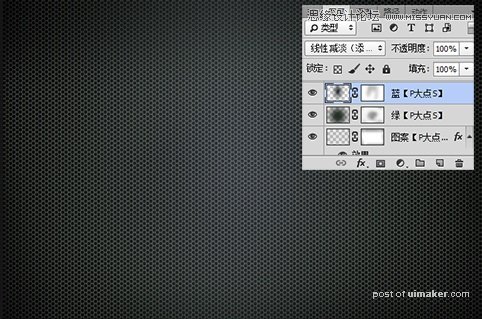
最后,添加一个色阶调整层,参数如下:
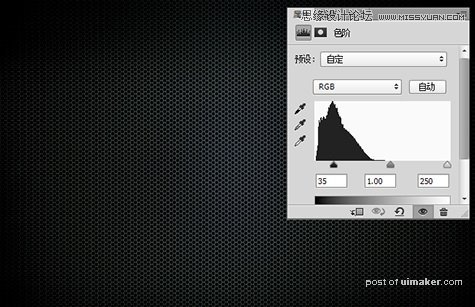
最终效果如图: