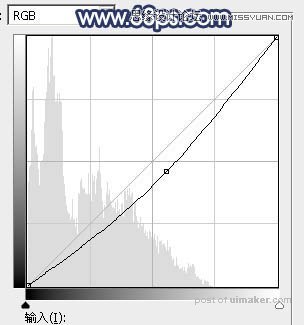来源:网络 作者:Sener
7、新建一个图层,按字母键“D”把前,背景颜色恢复到默认的黑白,然后选择菜单:滤镜 > 渲染 > 云彩,确定后把混合模式改为“滤色”。添加图层蒙版,用透明度较低柔边黑色画笔把边角区域擦出来,效果如下图。

8、按Ctrl + J 把当前云彩图层复制一层,创建剪切蒙版后把不透明度改为:70%,效果如下图。

9、创建色彩平衡调整图层,对阴影、中间调、高光进行调整,参数设置如图14 - 16,确定后创建剪切蒙版,效果如图17。这一步给云彩部分增加蓝色。


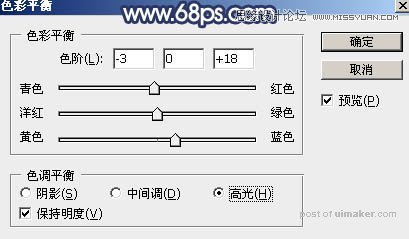

10、创建可选颜色调整图层,对黄、绿、蓝、白进行调整,参数设置如图18 - 21,效果如图22。这一步把图片中的蓝色调暗一点,高光部分增加淡青色。

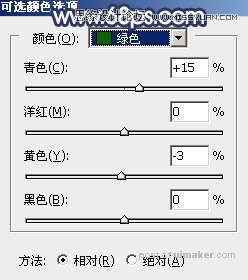
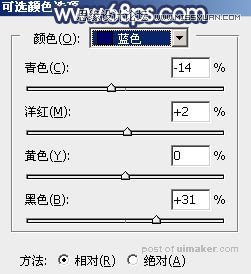


11、把背景图层复制一层,按Ctrl + Shift + ] 置顶,用钢笔工具把人物部分抠出来,转为选区后添加图层蒙版,效果如下图。

12、用曲线把人物稍微调亮一点,增加肤色对比度,效果如下图。

13、新建一个图层,把前景色设置为淡蓝色:#DDE3EC,然后用透明度较低的画笔把下图选区部分涂上淡蓝色。

14、创建曲线调整图层,对RGB通道进行调整,参数设置如图26,确定后把蒙版填充黑色,然后用柔边白色画笔把边角区域擦出来,效果如图27。
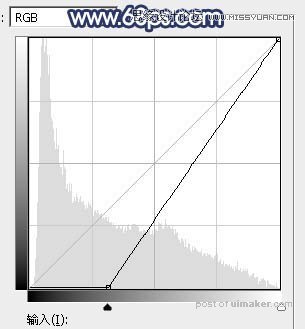

15、创建纯色调整图层,颜色设置为暗红色:#010101,确定后把蒙版填充黑色,然后用透明度较低柔边白色画笔把底部区域擦出来,效果如下图。

16、创建曲线调整图层,参数设置如图29,确定后把蒙版填充黑色,然后用透明度较低柔边白色画笔把人物背光区域擦出来,效果如图30。