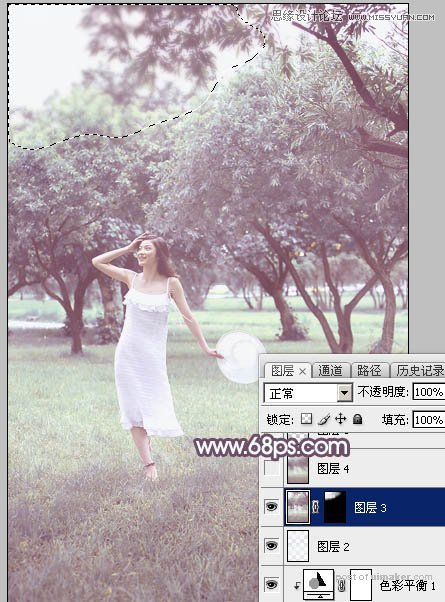来源:网络 作者:Sener
6、按Ctrl + Alt + 2 调出高光选区,然后创建曲线调整图层,对RGB、红、蓝通道进行调整,参数设置如图13 - 15,效果如图16。这一步主要给图片高光部分增加淡蓝色。
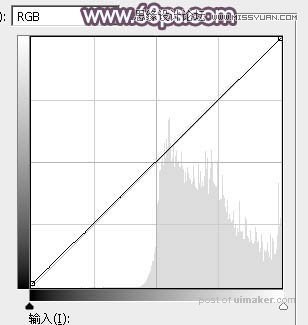
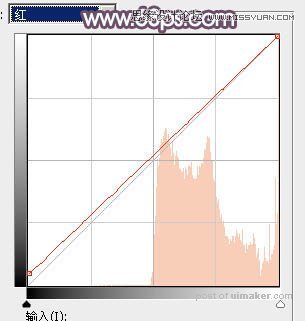
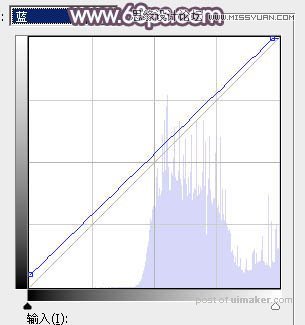

7、按Ctrl + J 把当前曲线调整图层复制一层,不透明度改为:50%,效果如下图。

8、创建可选颜色调整图层,对黄、绿、蓝、杨红进行调整,参数设置如图18 - 21,效果如图22。这一步主要把图片中的蓝色调淡一点。

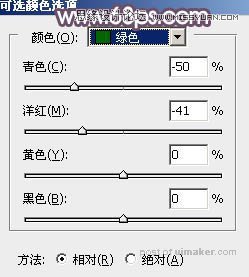
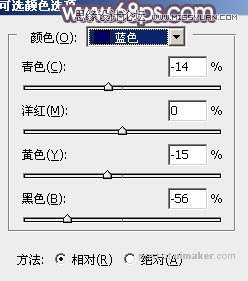

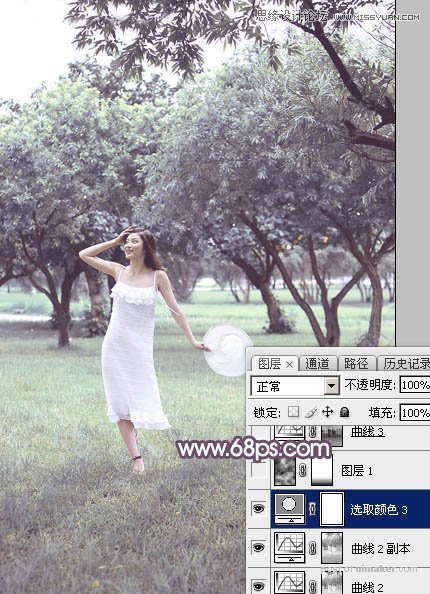
9、新建一个图层,按字母键“D”把前,背景颜色恢复到默认的黑白,然后选择菜单:滤镜 > 渲染 > 云彩,确定后把混合模式改为“滤色”,不透明度改为:30%,添加图层蒙版,用透明度较低的柔边黑色画笔把底部区域擦出来,效果如下图。这一步给图片增加烟雾效果。

10、按Ctrl + Alt + 2 调出高光选区,按Ctrl + Shift + I 反选得到暗部选区,然后创建曲线调整图层,对RGB、红、绿、蓝通道进行调整,参数及效果如下图。这一步把图片暗部调淡,并增加红紫色。
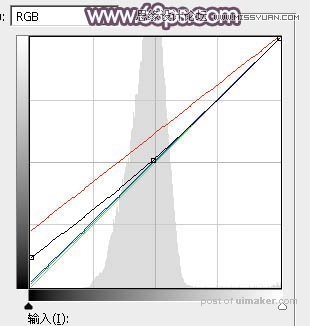
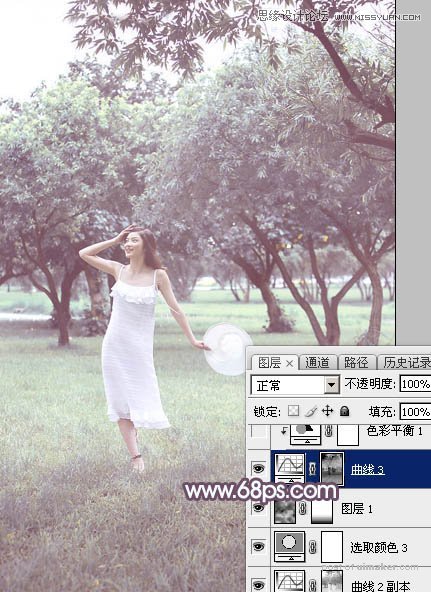
11、创建色彩平衡调整图层,对阴影,高光进行调整,参数设置如图26,27,确定后按Ctrl + Alt + G 创建剪切蒙版,效果如图28。这一步给图片增加蓝紫色。



12、按Ctrl + Alt + 2 调出高光选区,然后创建纯色调整图层,颜色设置为淡蓝色:#F5F6F8,确定后把混合模式改为“变暗”,效果如下图。这一步给泛白的区域增加淡蓝色。

13、新建一个图层,按Ctrl + Alt + Shift + E 盖印图层,,用模糊工具把下图选区部分模糊处理,效果如下图。