来源:网络 作者:Sener
19、创建曲线调整图层,把RGB通道压暗一点,如图35,确定后把蒙版填充黑色,然后用柔边白色画笔把图片要变暗的区域擦出来,如图36。
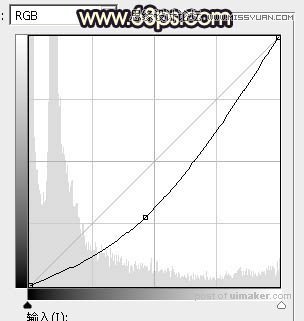

20、按Ctrl + Alt + 2 调出高光选区,按Ctrl + Shift + I 反选得到暗部选区,然后创建曲线调整图层,对RGB、红、蓝通道进行调整,参数及效果如下图。这一步把图片暗部调暗,并增加蓝红色。
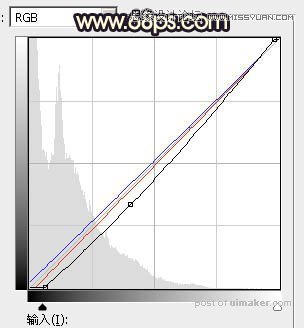

21、新建一个图层,按Ctrl + Alt + Shift + E 盖印图层,用模糊工具把局部模糊处理,然后把整体柔化处理,效果如下图。

22、把背景图层复制一层,按Ctrl + Shift + ] 置顶,用钢笔工具把人物脸部及双手抠出来,转为选区后添加图层蒙版。然后微调一下脸部及手的颜色,跟主色融合即可,如图40,41。


23、创建可选颜色调整图层,对白色进行调整,参数及效果如下图。这一步给图片高光区域增加淡青色。


24、创建曲线调整图层,对RGB通道进行调整,参数设置如图44,确定后把蒙版填充黑色,然后用透明度较低柔边白色画笔把阶梯部分过亮的部分涂暗,效果如图45。
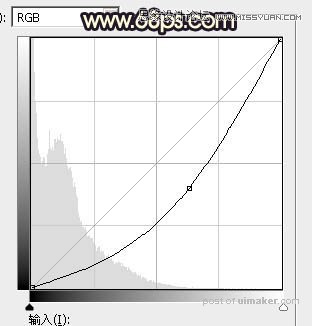

最后微调一下细节和颜色,完成最终效果。
