来源:网络 作者:摄影师蝈蝈小姐

原图

1、按【Ctrl+O】组合键打开原片,按【Ctrl+J】组合键将【背景】图层复制一层,重命名为【调整明暗】。
2、先来调整墙面的明暗对比。按【O】键选择工具箱中的【加深工具】,设置画笔的【大小】为1300像素、【范围】为【中间调】、【曝光度】为30%,在圈出来的的地方涂抹,加深这些区域的曝光度,让墙面呈现出比较明显的明暗对比。
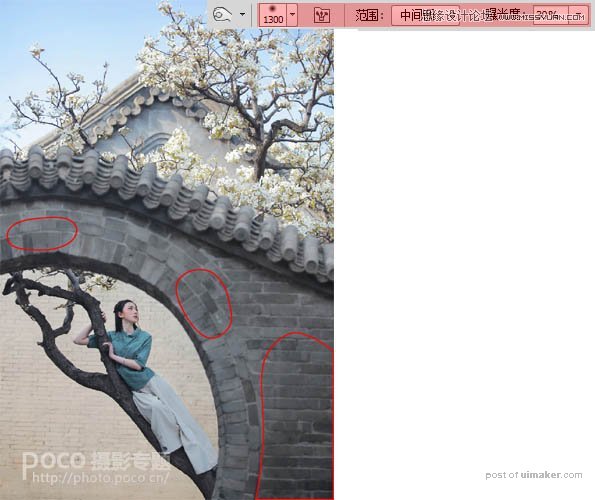
3、按住【Alt】键将【加深工具】切换为参数设置相同的【减淡工具】,按【Ctrl++】组合键放大画面的显示比例,在人像的面部以及手部涂抹,提高这些区域的曝光度,让皮肤显得白皙一些。在涂抹的时候可以随时按【[】键和【]】调整画笔的大小。

4、按【Ctrl+J】组合键将【调整明暗】图层复制一层,,重命名为【磨皮】。执行【滤镜>模糊>高斯模糊】菜单命令,设置模糊的【半径】为1.8像素,得到一个比较理想的模糊效果。
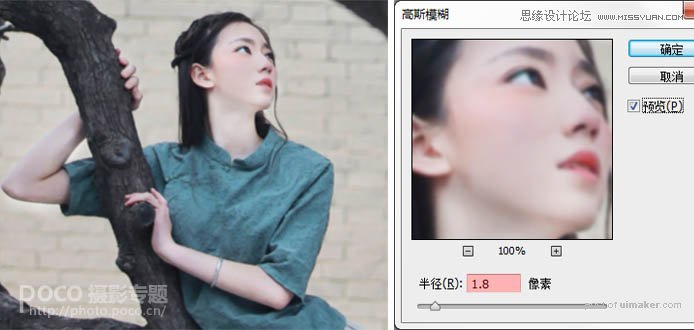
5、按住【Alt】键在【图层】面板下方单击【添加图层蒙版】按钮,为【磨皮】图层添加一个黑色的蒙版。这个黑色蒙版将完全盖住上一步做的模糊效果。
