来源:网络 作者:Sener
4、创建曲线调整图层,对RGB、绿、蓝通道进行调整,参数设置如图11 - 13,效果如图14。这一步主要给图片高光及暗部区域增加蓝色。
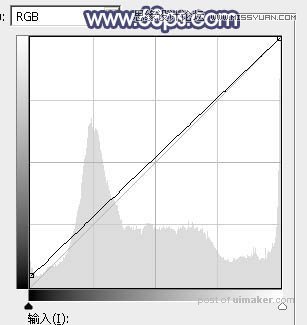
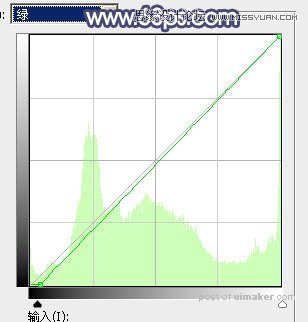
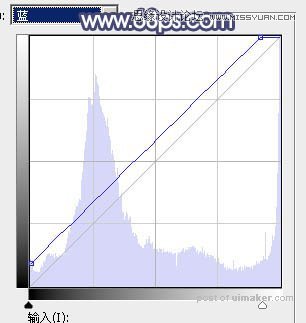

5、按Ctrl + J 把当前曲线调整图层复制一层,不透明度改为:30%,效果如下图。

6、创建可选颜色调整图层,对红、黄、白进行调整,,参数设置如图16 - 18,效果如图19。这一步给图片增加橙红色,高光区域增加淡青色。
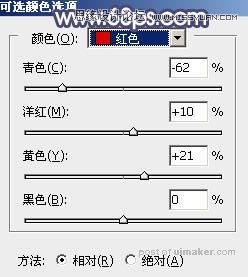
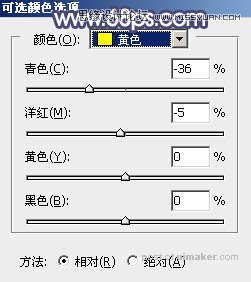
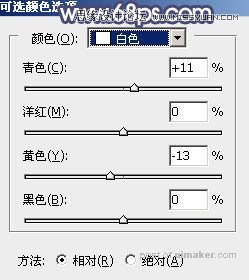

7、按Ctrl + Alt + 2 调出高光选区,然后创建曲线调整图层,对RGB、红、绿、蓝通道进行调整,参数设置如图20 - 23,效果如图24。这一步主要给图片高光部分增加淡蓝色。
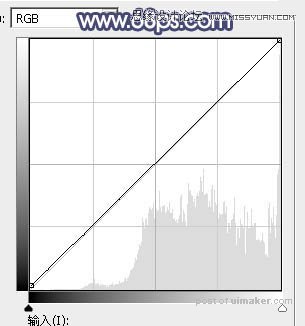
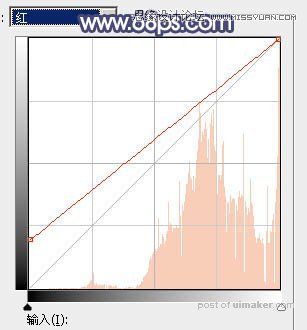
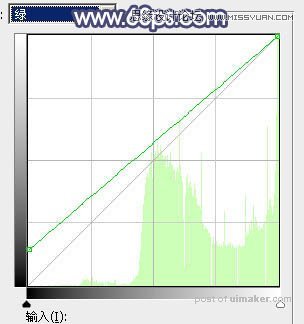
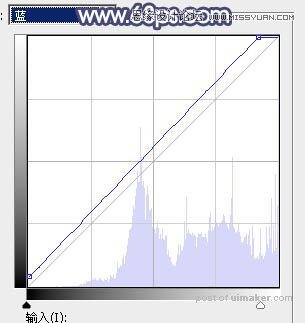

8、按Ctrl + Alt + 2 调出高光选区,然后创建纯色调整图层,颜色设置为淡蓝色:#E2EFFF,确定后把混合模式改为“变暗”,效果如下图。这一步把高光区域泛白的地方转为淡蓝色。
