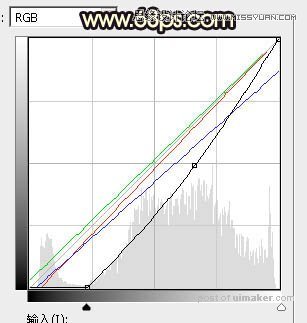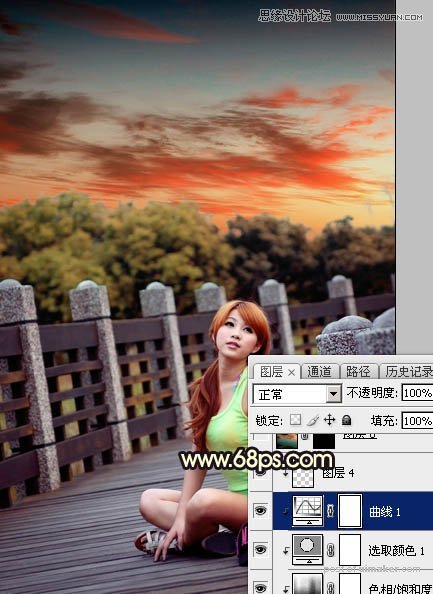来源:网络 作者:Sener
6、创建亮度/对比度调整图层,适当增加对比度,参数设置如图16,确定后创建剪切蒙版,效果如图17。这一步增大图片暗部明暗对比。
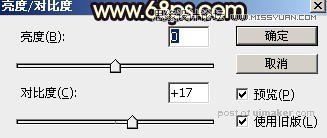

7、把背景图层复制一层,按Ctrl + Shift + ] 置顶,如下图。

8、进入通道面板,把蓝色通道复制一份,得到蓝副本通道,然后用曲线或色阶工具增大明暗对比,把天空调成白色,天空以下的部分调成黑色,确定后再用柔边黑色画笔把地面部分涂黑,树的顶部可以保留部分灰色,如下图。
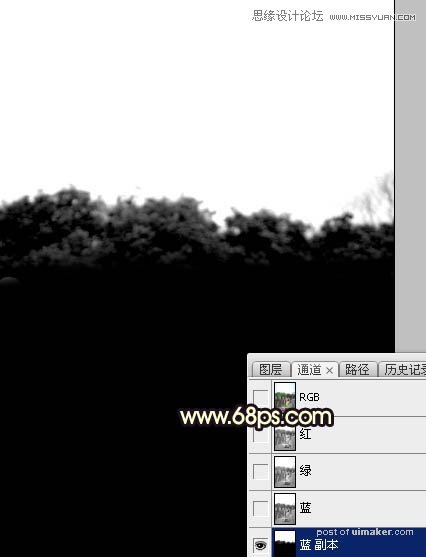
9、按住Ctrl + 鼠标左键点击蓝副本通道缩略图载入选区,点RGB通道返回图层面板,保持选区,新建一个图层用油漆桶工具填充白色,取消选区后效果如下图。
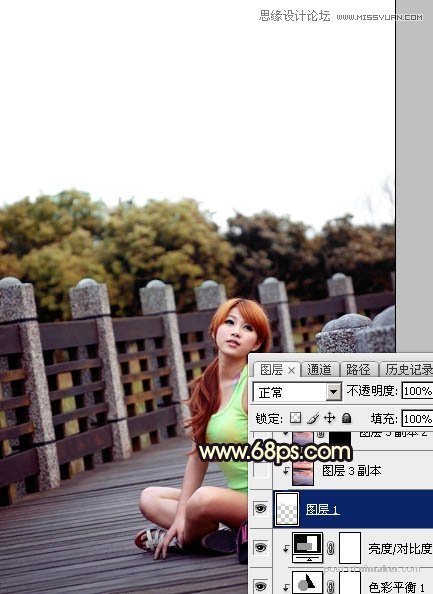
10、点击下面天空小图弹出大图,然后右键选择“图片另存为”,保持到本机。再用PS打开,用移动工具拖进来,调整好位置后创建剪切蒙版,效果如下图。

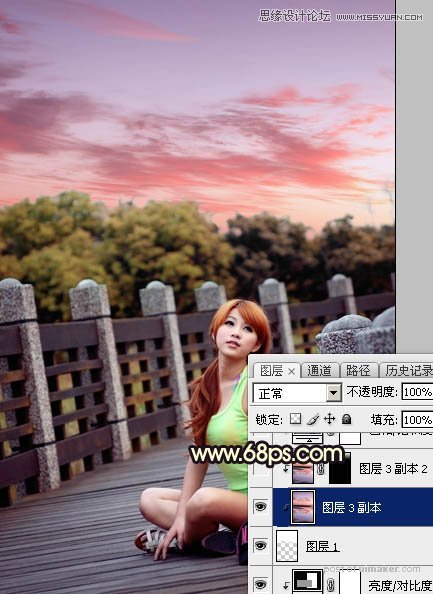
11、现在来给天空部分调色。按Ctrl + J 把天空素材复制一层,创建剪切蒙版后把混合模式改为“正片叠底”,然后把蒙版填充黑色,用透明度较低的柔边白色画笔把顶部区域擦暗一点,效果如下图。
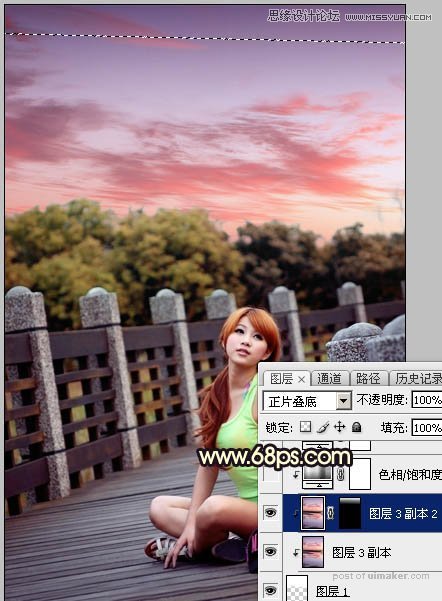
12、创建色相/饱和度调整图层,对黄色,蓝色进行调整,参数设置如23,24,确定后创建剪切蒙版,效果如图25。这一步给天空部分增加蓝色。

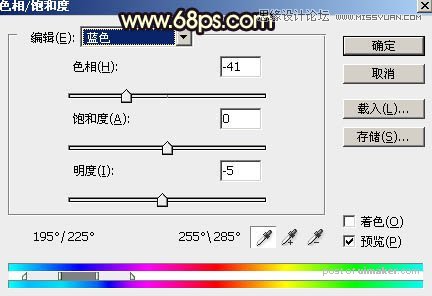
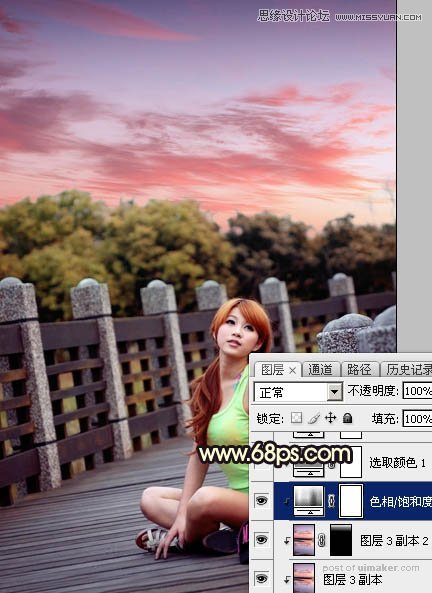
13、创建可选颜色调整图层,对红、黄、白、中性色进行调整,参数设置如图26 - 29,确定后创建剪切蒙版,效果如图30。这一步减少天空部分的红色,增加蓝色。
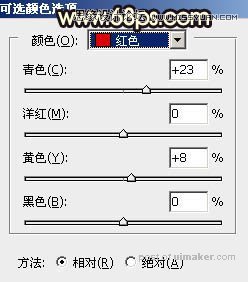
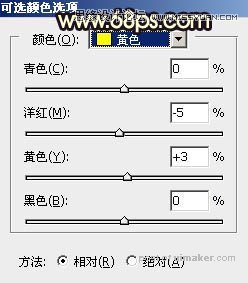

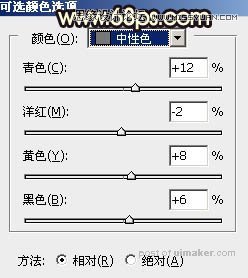
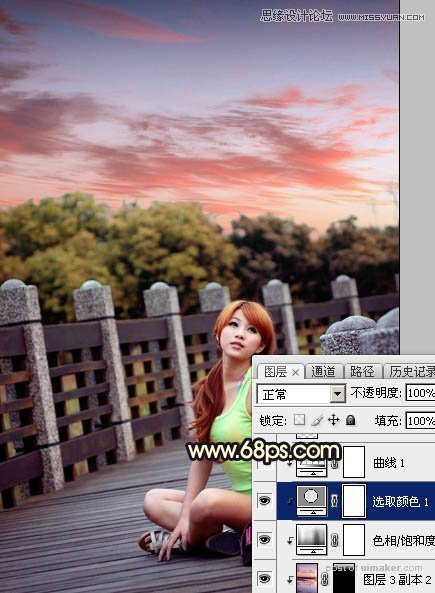
14、创建曲线调整图层,对各通道进行调整,参数设置如图31,确定后创建剪切蒙版,效果如图32。这一步把天空部分大幅压暗,并给高光区域增加淡黄色。