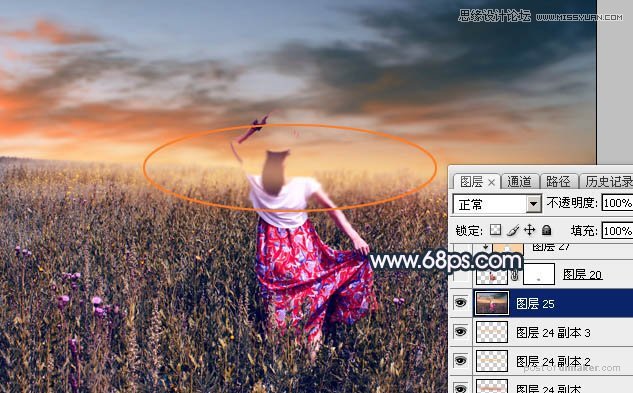来源:网络 作者:Sener
7、按Ctrl + Alt + 2 调出高光选区,然后创建曲线调整图层,对各通道进行调整,参数及效果如下图。这一步增加图片高光亮度,并增加淡蓝色。
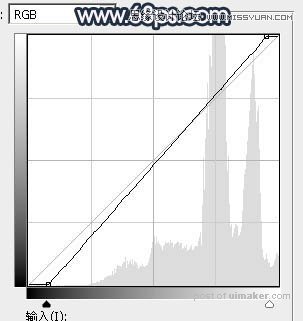
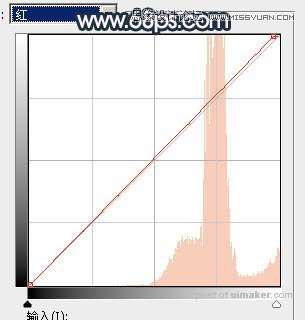
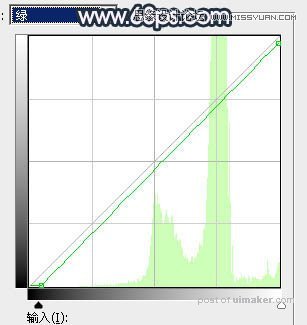
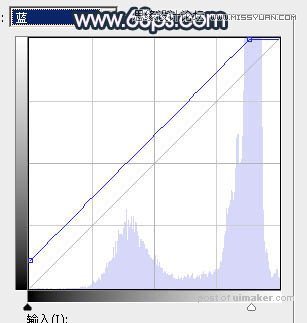

8、把背景图层复制一层,按Ctrl + Shift + ] 置顶。进入通道面板,把蓝色通道复制一份,得到蓝副本通道,用曲线增大蓝副本通道明暗对比,天空部分调成白色,草地部分调成黑色。确定后用黑色画笔把草地部分全部涂黑,如下图。
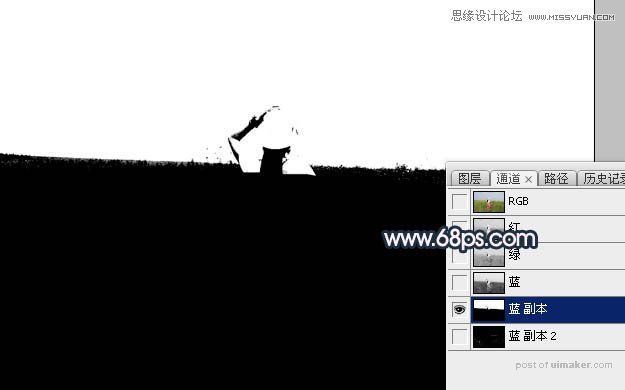
9、按住Ctrl + 鼠标左键点击蓝副本通道缩略图载入通道选区,点RGB通道返回图层面板,保持选区给当前图层添加图层蒙版,效果如下图。

10、点击打开天空素材大图,然后右键选择图片另存为,保持到本机,再用PS打开保持的天空大图。

11、用移动工具把天空素材拖进来,调整好位置后创建剪切蒙版。然后选择菜单:滤镜 > 模糊 > 高斯模糊,数值为5,效果如下图。

12、创建可选颜色调整图层,对红、杨红、白、中性色进行调整,参数设置如图24 - 27,确定后创建剪切蒙版,效果如图28。这一步适当减少图片中的红色和洋红色。
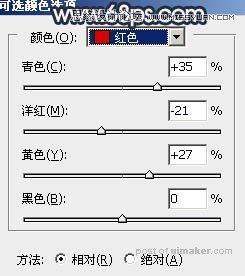
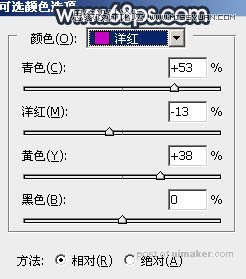
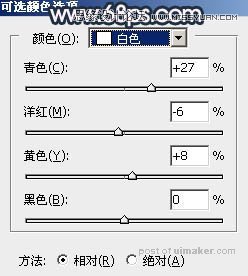
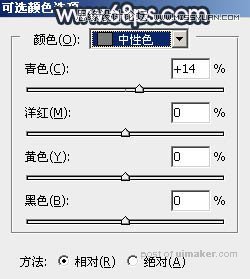

13、按Ctrl + J 把当前可选颜色调整图层复制一层,然后创建剪切蒙版,效果如下图。

14、创建曲线调整图层,对各通道进行调整,参数设置如图30,确定后创建剪切蒙版,效果如图31。这一步把天空稍微调暗,并增加蓝色。
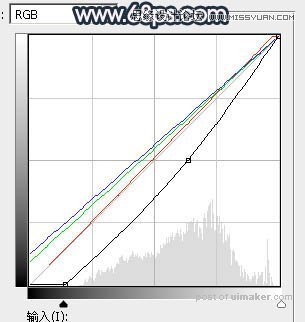

15、新建一个图层,用椭圆选框工具勾出下图所示的选区,羽化50个像素后填充暗红色:#D37755,取消选区后把混合模式改为“柔光”,效果如下图。

16、按Ctrl + J 把当前图层复制一层,按Ctrl + T 稍微缩小并压扁一点,确定后把混合模式改为“滤色”,不透明度改为:50%,效果如下图。
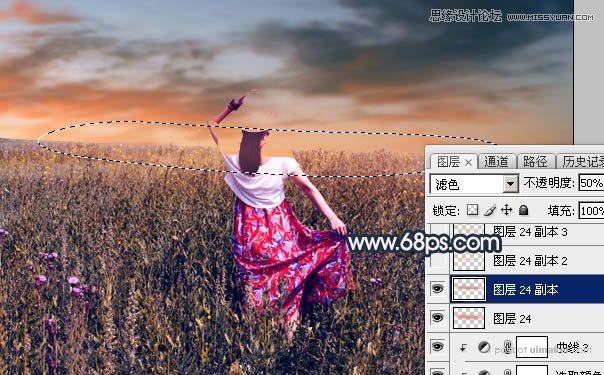
17、新建一个图层,用套索勾出下图所示的选区,羽化25个像素后填充橙黄色:#F8BC76,取消选区后把混合模式改为“柔光”,效果如下图。

18、按Ctrl + J 把当前图层复制一层,混合模式改为“滤色”,不透明度改为:50%,效果如下图。

19、新建一个图层,按Ctrl + Alt + Shift + E 盖印图层,用模糊工具把下图红圈位置模糊处理。