来源:网络 作者:Sener
13、按Ctrl + J 把当前图层复制一层,同上的方法清除图层样式,如下图。
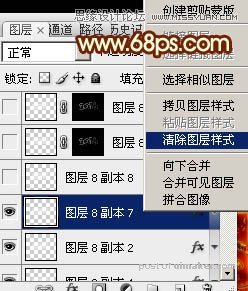
14、给当前图层设置图层样式,如下图。
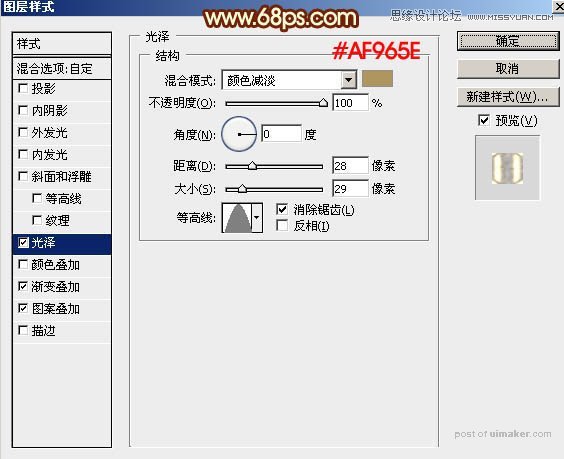
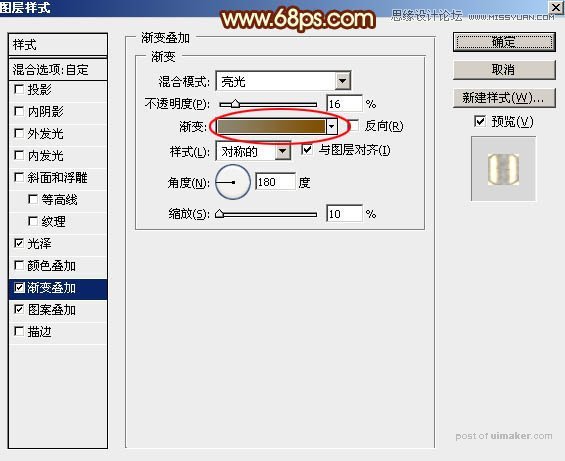
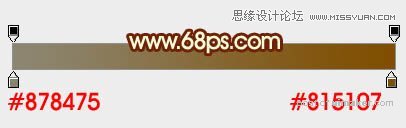
这里图案也是PS自带图案。
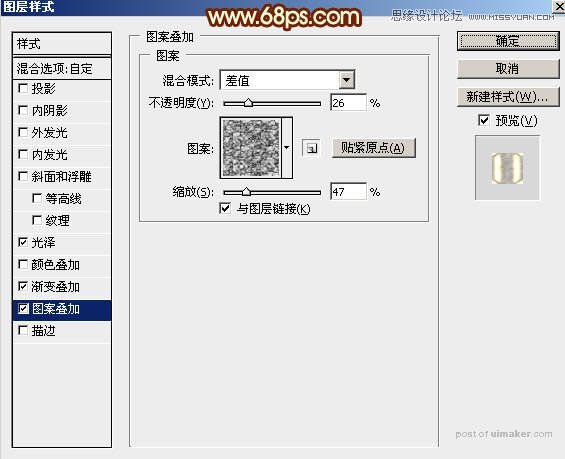
15、确定后把填充改为:0%,如下图。

16、复制当前图层,再清除图案样式,如下图。
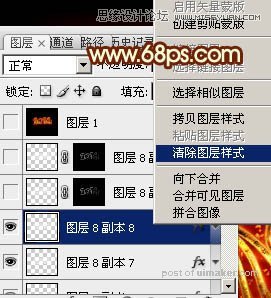
17、再重新设置图层样式,如下图。
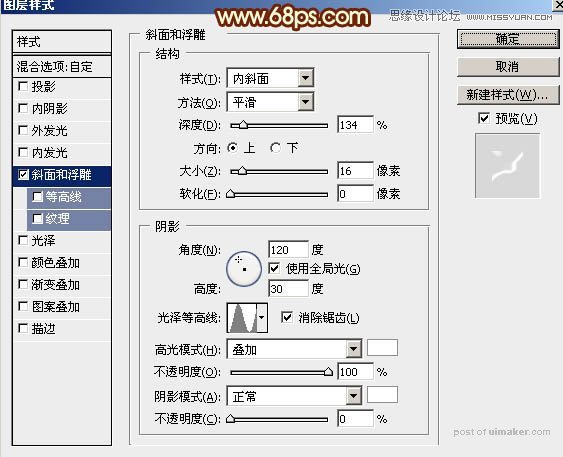
18、确定后把填充改为:0%,如下图。

19、按Ctrl + J 把当前图层复制一层,按住Alt键添加图层蒙版,然后用柔边白色画笔把中间区域需要变亮的部分擦出来,如下图。

最后微调一下细节,完成最终效果。
