来源:网络 作者:Criscroc
将该图标导入你的PSD文件并调整大小。如果你用的铅笔图标跟我用的一样大,需要将其缩小到原来的 1/2。你可以利用 iOS 模板把该图标控制在内圆的范围之内。
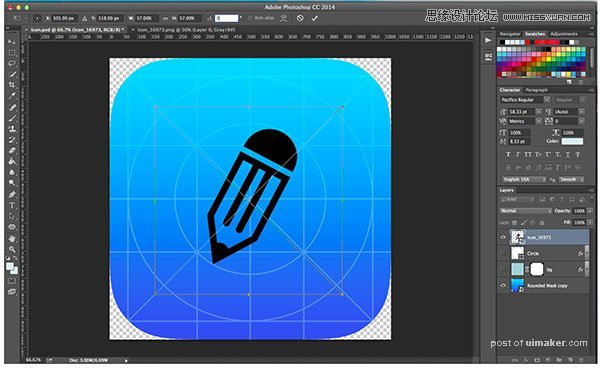
为了让该图标垂直于水平线,需要将其旋转 62.32 度。按下 COMMAND (MAC 用户)或者 CRTL (Windows 用户)键的同时按下 T 键,
在顶部紧挨着小三角形图标的窗口中输入数值 62.32。(你也可以跳过旋转图标这一步骤)
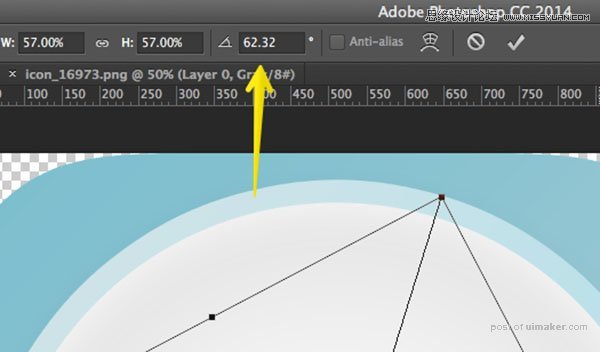
步骤6:给铅笔图层添加图层样式
终于到了图标制作最后的步骤了,我们来给它添加渐变叠加和内阴影。
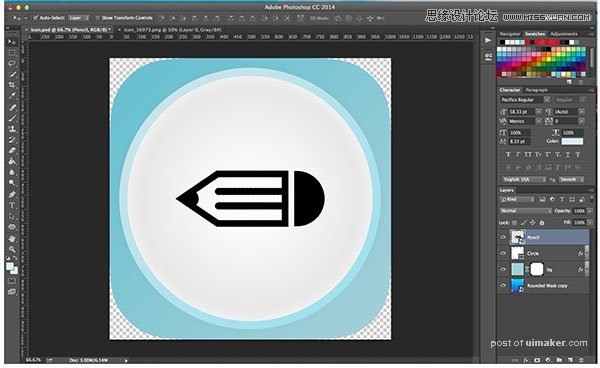
添加渐变叠加
打开该图层的混合选项,选择渐变叠加,色值参数同步骤 2,即起始色值和终止色值分别为 #acced6 和 #7cbece。渐变效果沿对角线方向呈现,
角度设置为 -45 度,从左上角的浅蓝色开始,到右下角的深蓝色结束。
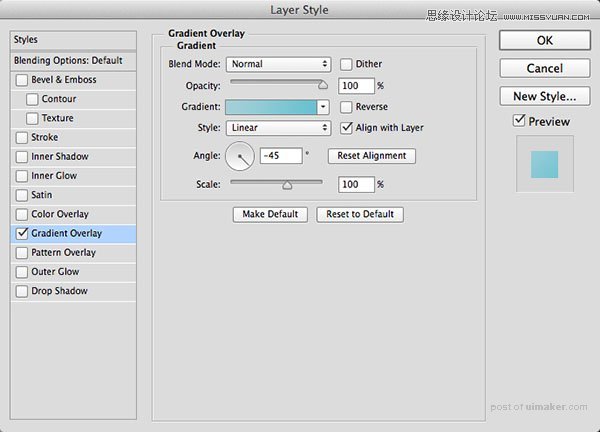
添加内阴影
这是本教程的最后一个小步骤。给铅笔图层添加内阴影,让它看起来有些厚度。内阴影其他参数不变,,只降低其透明度,参考数值为15%。
这是因为图标整体使用的是亮色,所以我们让它有一点阴影的感觉就可以了。
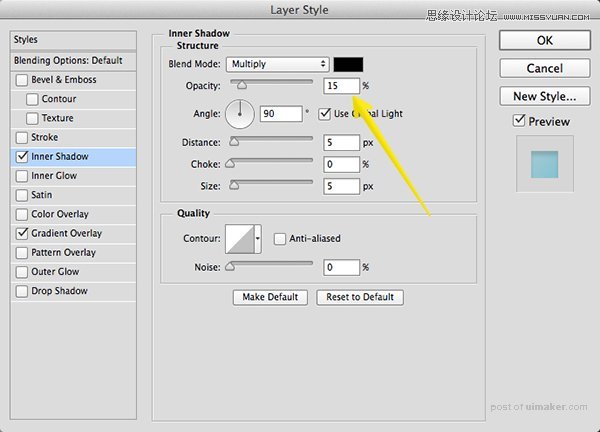
最终效果
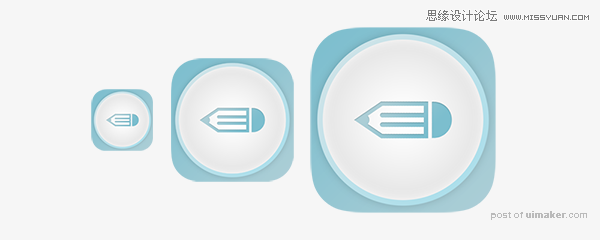
图标到这里就制作完成了。这篇教程的目的就是向你展示漂亮的iOS应用图标制作方法,过程没那么复杂,最终的效果看起来也很棒,你可以使用这个方法尝试制作其他图标。