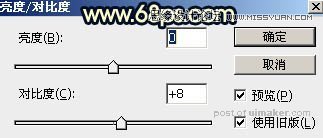来源:网络 作者:Sener
9、创建色彩平衡调整图层,对阴影,高光进行调整,参数设置如图13,14,确定后创建剪切蒙版,效果如图15。这一步给云彩部分增加蓝色。
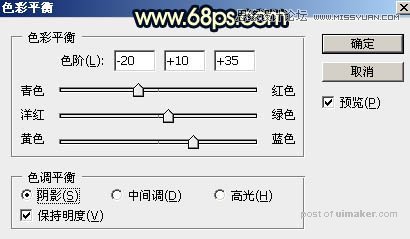


10、现在来更换天空。把背景图层复制一层,按Ctrl + Shift + ] 置顶,进入通道面板,把蓝色通道复制一份,得到蓝副本通道。按Ctrl + M 调整曲线,把天空调白,其它区域调暗。确定后用柔边黑色画笔把建筑及人物部分涂黑,效果如下图。
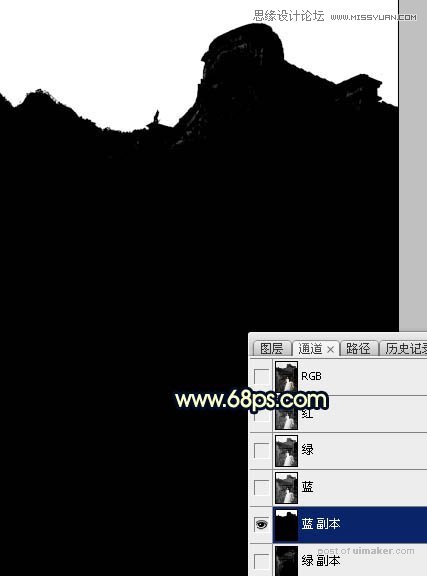
11、按住Ctrl + 鼠标左键点击蓝副本通道缩略图载入选区,点RGB通道返回图层面板。新建一个图层,用油漆桶工具填充白色,取消选区后再把背景副本图层删除,效果如下图。

12、打开天空素材,拖进来,创建剪切蒙版,调整好位置,效果如图18。

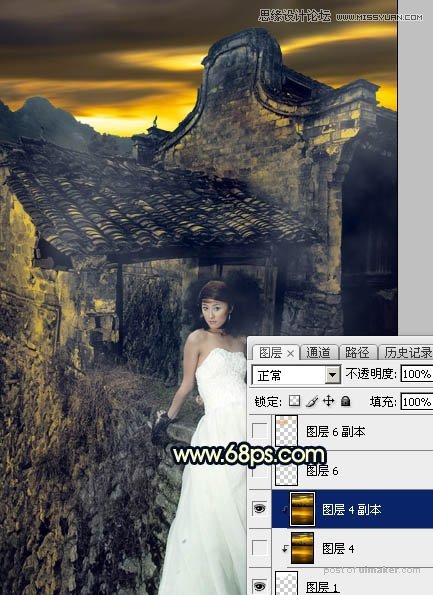
13、新建一个图层,用套索工具勾出下图所示的区域,羽化45个像素后用油漆桶工具填充橙黄色:#E69F03,取消选区后把混合模式改为“叠加”,效果如下图。

14、按Ctrl + J 把当前图层复制一层,混合模式改为“柔光”,效果如下图。
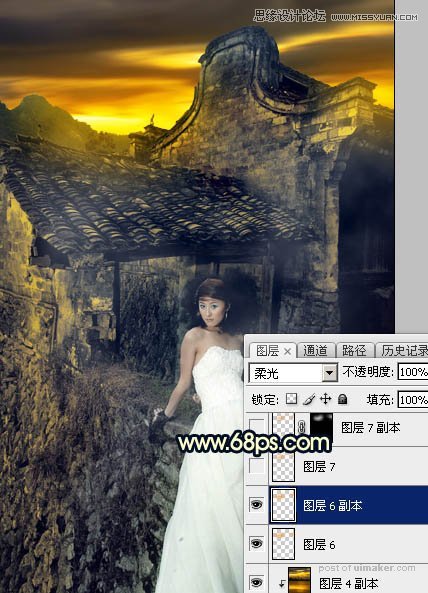
15、按Ctrl + J 把当前图层复制一层,混合模式改为“滤色”,效果如下图。

16、按Ctrl + J 把当前图层复制一层,按住Alt键添加图层蒙版,然后用柔边白色画笔把下图选区部分擦出来,效果如下图。

17、按Ctrl + J 把当前图层复制一层,效果如下图。这几步给图片渲染橙黄色高光。
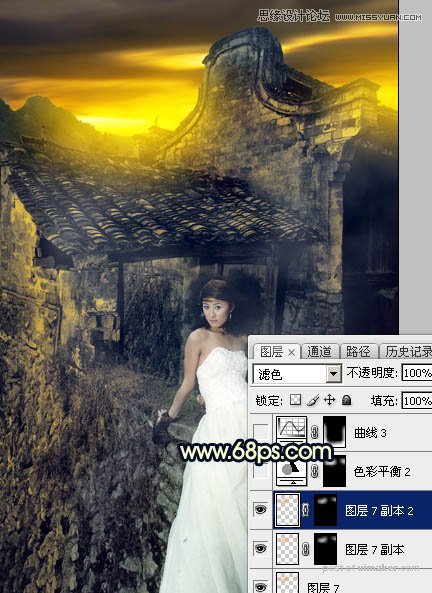
18、创建曲线调整图层,对RGB通道进行调整,参数设置如图24,确定后把蒙版填充黑色,然后用柔边白色画笔把底部及底部边角区域擦出来,效果如图25。这一步把底部区域调暗一点。
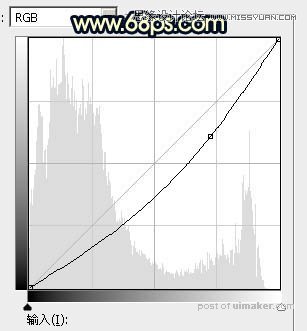

19、新建一个图层,把前景色设置为黑色,再用透明度较低柔边画笔把下图选区部分涂黑点。
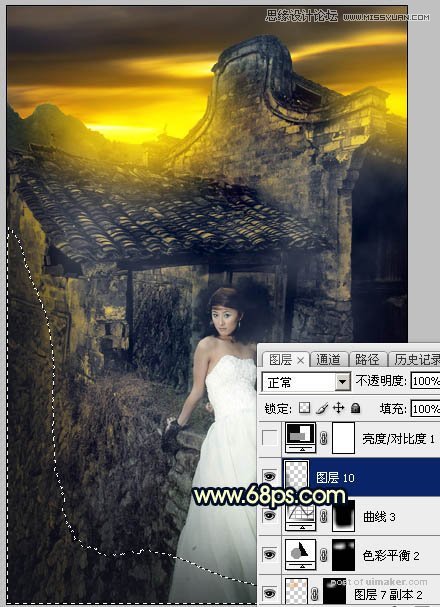
20、创建亮度/对比度调整图层,适当增加对比度,参数及效果如下图。