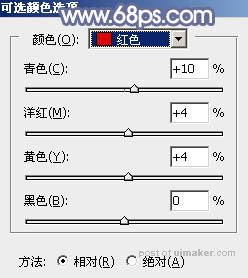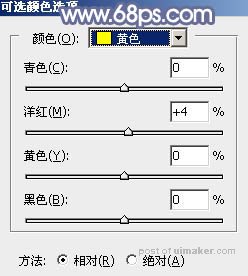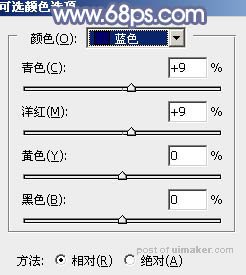来源:网络 作者:Sener
4、按Ctrl + Alt + 2 调出高光选区,然后创建可选颜色调整图层,对红、黄、青、蓝、白、中性色进行调整,参数设置如图11 - 16,效果如图17。这一步给图片高光区域增加橙红色和淡青色。
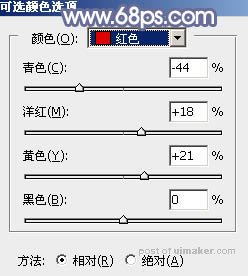
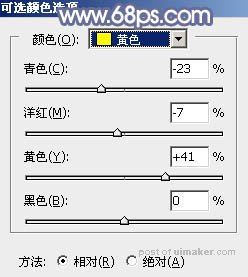
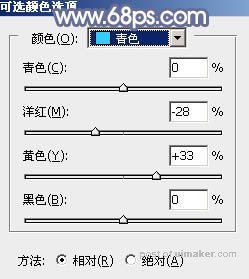
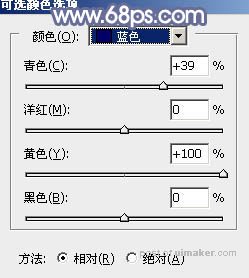
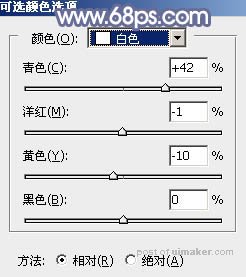
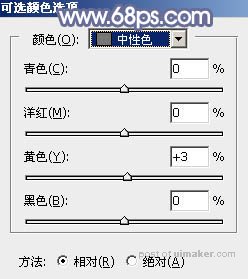

5、按Ctrl + J 把当前可选颜色调整图层复制一层,不透明度改为:30%,效果如下图。

6、按Ctrl + Alt + 2 调出高光选区,按Ctrl + Shift + I 反选得到暗部选区,然后创建曲线调整图层,对RGB、绿、蓝通道进行调整,参数及效果如下图。这一步把图片暗部区域大幅压暗,并增加蓝紫色。
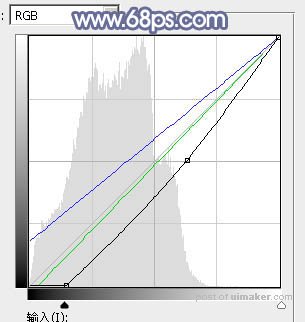

7、按Ctrl + J 把当前曲线调整图层复制一层,效果如下图。

8、创建可选颜色调整图层,对红、黄、蓝进行调整,参数设置如图22 - 24,确定后按Ctrl + Alt + G 创建剪切蒙版,,效果如图25。这一步微调暗部的冷暖色。