来源:网络 作者:么么茶

1、创建950*550像素画布,将星空uimaker.com/uimakerdown/">素材置入到背景图层上方,然后按画布大小调整尺寸。

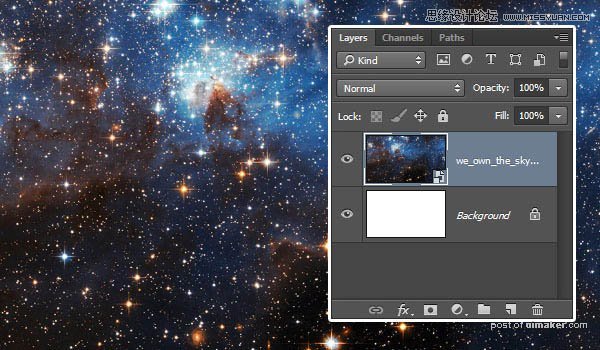
2、双击星空图层,应用图层样式中的颜色叠加,设置混合模式为正片叠底,颜色为#a6a6a6。
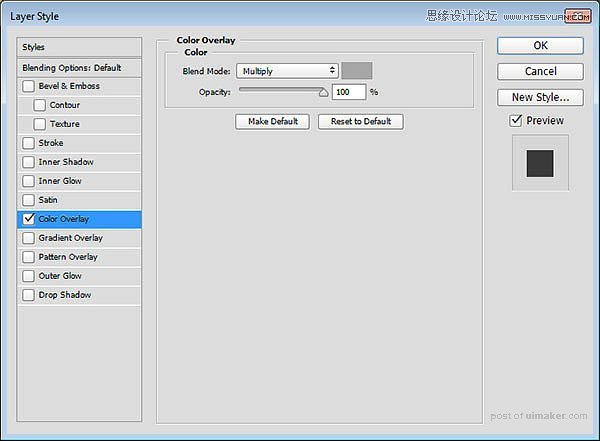
3、这样会让星空背景稍微变暗一点。在图层面板,点击添加纯色调整图层。
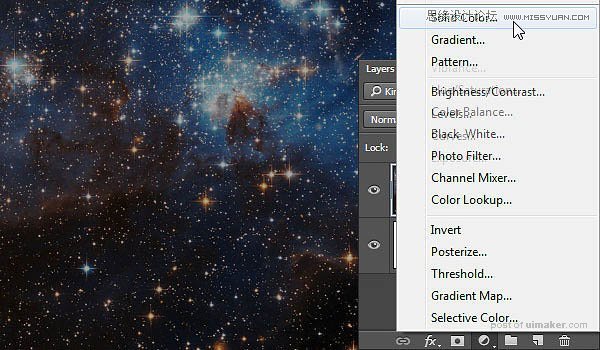
4、选用颜色#fced82,设置调整图层混合模式为正片叠底,不透明度为25%。
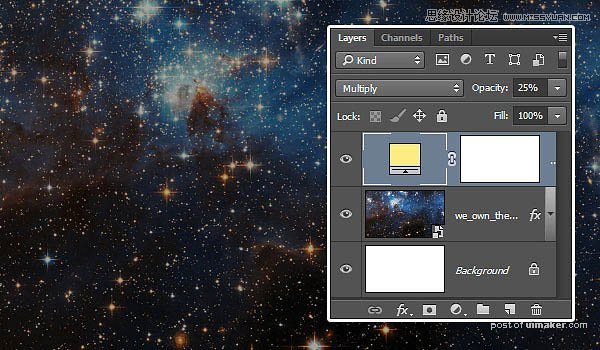
5、下载SF Distant Galaxy字体。字母S和T大写。打开字体特性,设置字体颜色为#f2ece6,大小200点,字高155点,字间距50点。
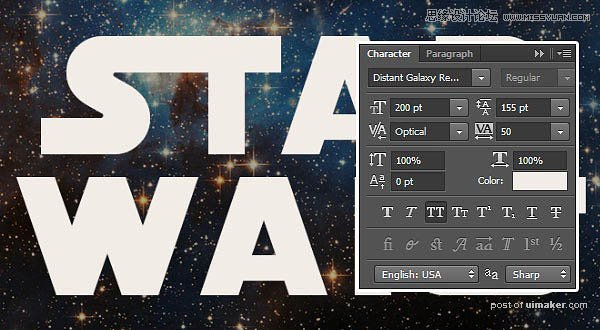
6、接下来调整各个字母之间的字间距。选定两个字母进行设置,设置如下:S和T字间距-50点,AR字间距50点,RS字间距-50点。
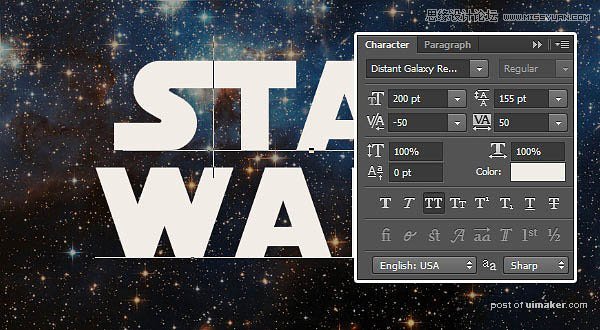
7、点击选择“类型>转变为形状”。
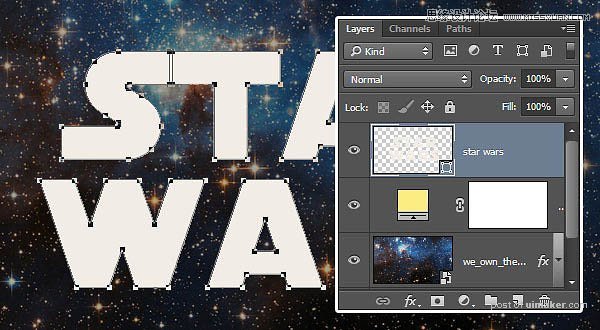
8、选择直接选择工具,点击拖动R字母尾巴的两个点,如下图。
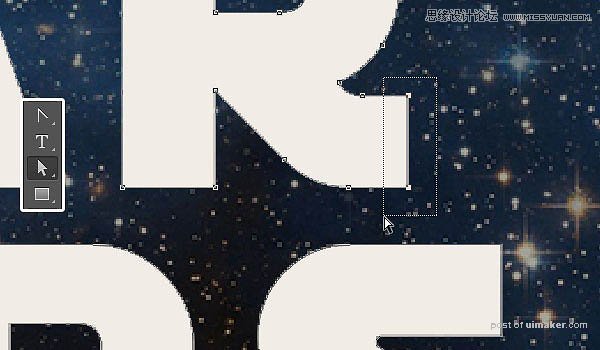
9、按着向右的方向键,将R字母的尾巴延伸到与S字母对齐。
