来源:网络 作者:Chowker
整体润色:
1、Ctrl+Shift+Alt+E盖印所有图层,,执行可选颜色调整,具体还要看实际颜色选相对应颜色调节,这里我只调红色通道和中性色通道。操作如下图:
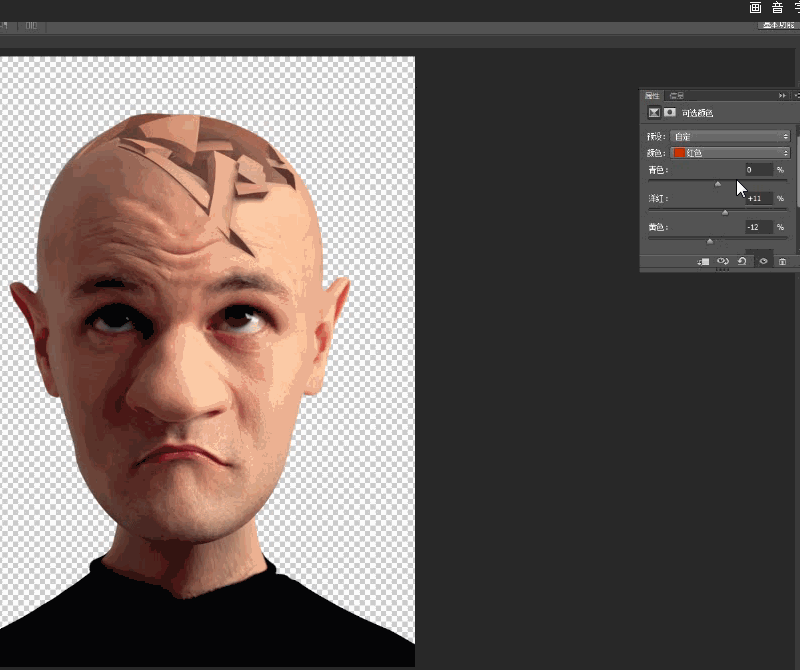
2、再新建一个曲线调节层,把暗部压低,把向蒙版用白色画笔在人物上需要加暗的地方进行涂抹增加明暗对比度,
操作如下图:
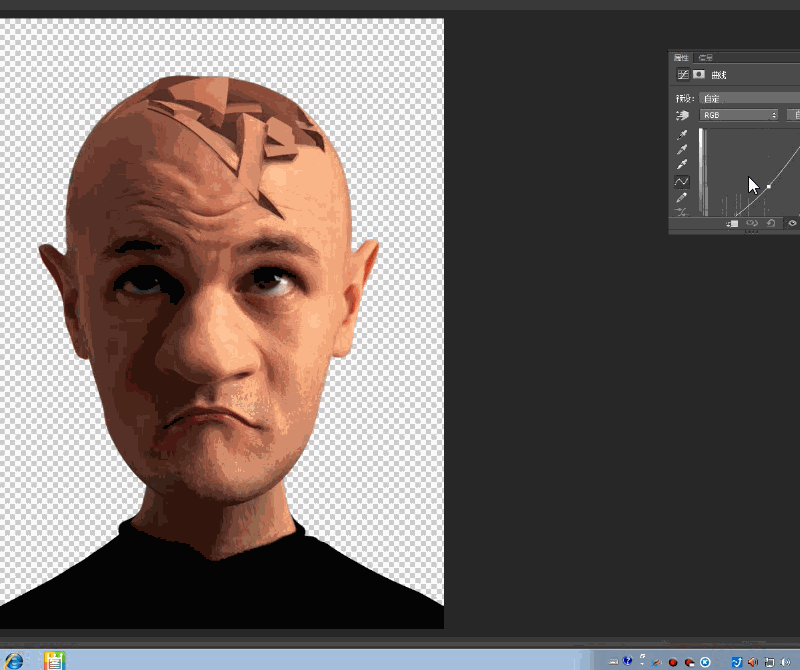
3、新建一个中性灰图层,选择柔光模式,和勾选选择中性灰填充。其实这里可以再建一个曲线调节层调节高光部分,这里是个人习惯用中性灰图层来做高光和暗部调整。操作如下图:
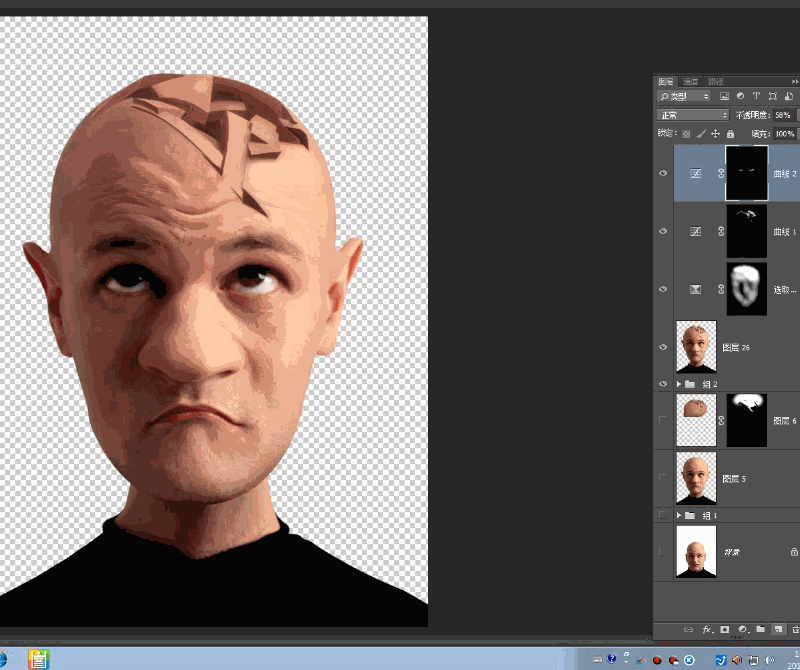
4、再一次盖印所有图层,切换到通道面版,观察三个通道图像的对比度,感觉蓝色通道比较明显,所以选择蓝色通道复制。再执行“滤镜”-“其他”-“高反差保留”参数5-8之间,把眉毛和皱纹、眼鼻嘴耳用相近的颜色覆盖起来,为的是不让这些地方发生变化。
按Ctrl单击该通道载入选区后反选选区,回到图层面版执行Ctrl+M调节亮一些,让肤色平滑一些。操作如下图:
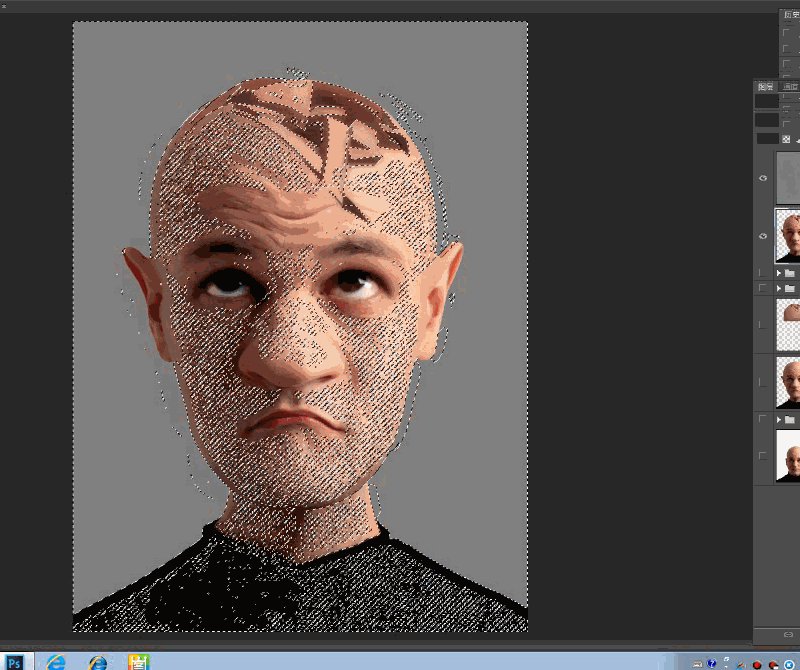
盖印所有图层把灰度背景去掉,完成制作。
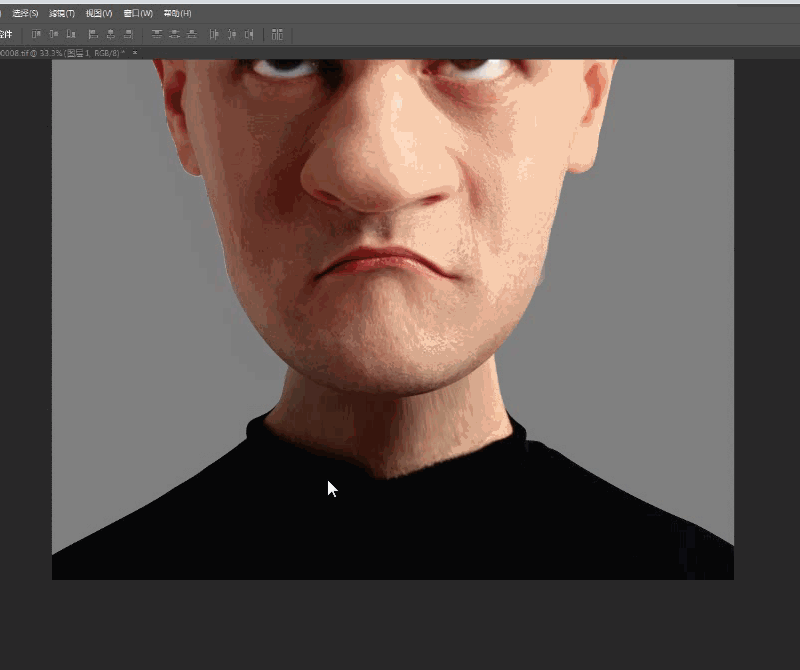
最终效果
