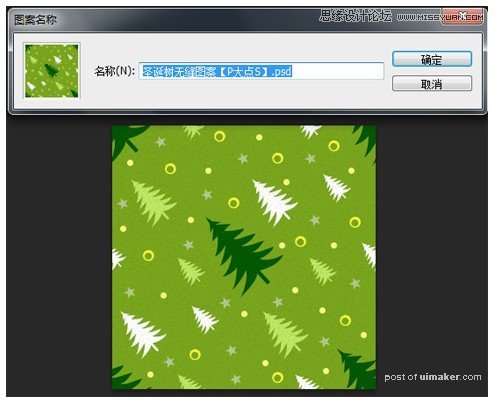来源:网络 作者:P大点S
接下来,我们复制这个淡黄色的圣诞树,执行位移滤镜,设置水平向右、垂直向下各150像素,未定义区域设置为透明。
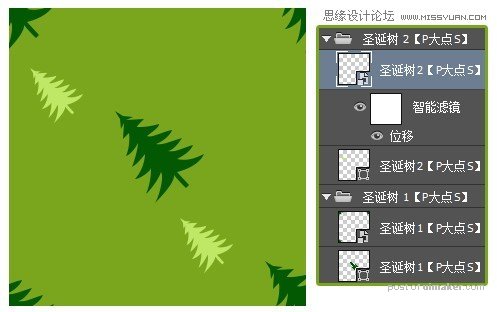
接下来,一样的操作手法,重复的添加圣诞树,我的最终效果如下:

到这里,感觉图案整体略显单调,我们继续添加一些其他元素,丰富图案。在这里我用椭圆工具添加了一些圆点,颜色为#f3f83a,重复复制同心圆,使其在图案上适当的散布,效果如下。

下面,,我又添加了一些实心圆,颜色为#fcff81。

最后,我又添加了一些五角星,颜色设置为#b6c890。

图案基本完成,但是好像质感不强,完善一下吧。新建一层,置于最顶层,填充白色,执行添加杂色滤镜,设置数量为10%,高斯分布,勾选单色,设置图层混合模式为正片叠底,不透明度为40%。
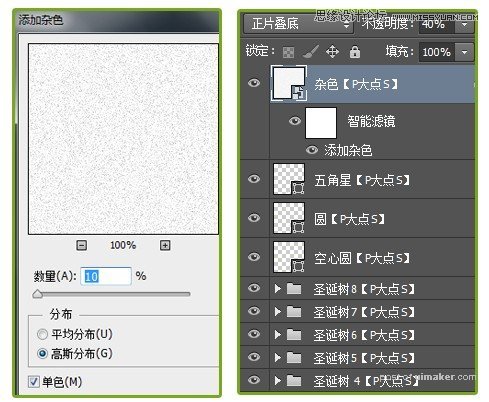
接下来,是激动人心的时刻,执行编辑——自定图案。