来源:网络 作者:Sener
10、在弹出的对话框选择“画笔”,如下图。
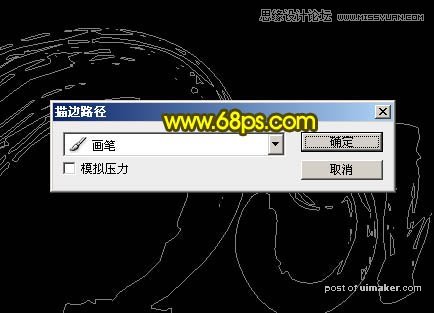
11、确定后得到下图所示的效果。
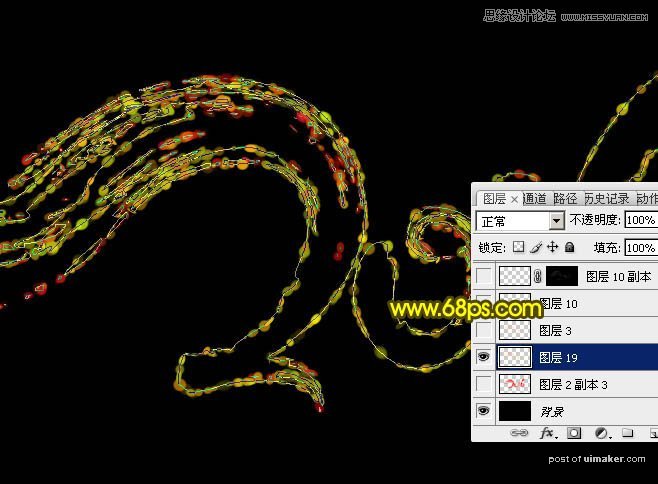
12、选择钢笔工具,再按回车键把路径隐藏,效果如下图。
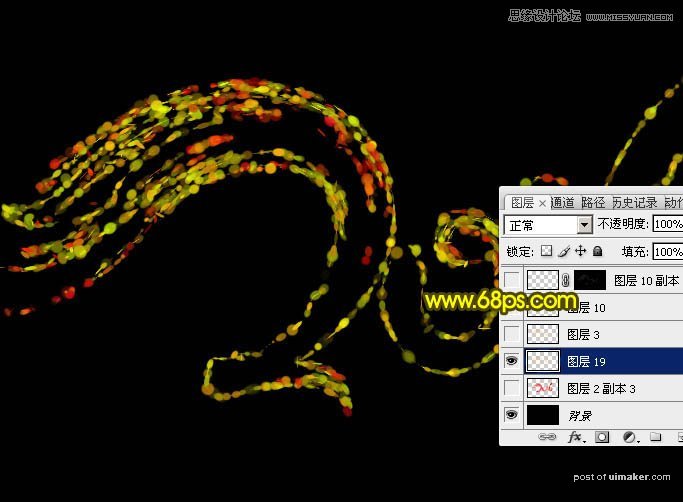
13、新建一个图层,进入路径面板,点击文字路径,把路径显示出来。

14、回到图层面板,把底部的图层暂时隐藏,这样方便看效果,如下图。

15、选择画笔工具,按F5设置画笔预设:
画笔笔尖形状:选择25号画笔,直径设置为7px,硬度设置为100%,间距设置为65%,如下图。
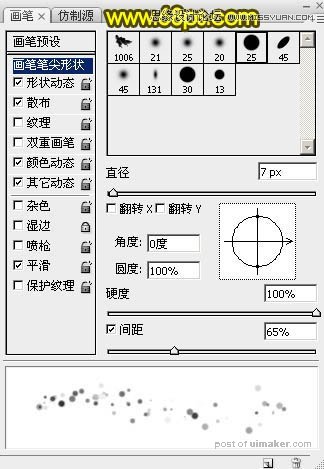
形状动态:
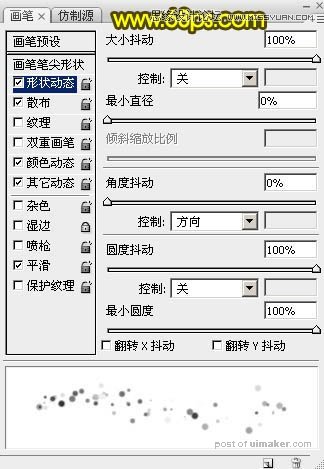
散布:
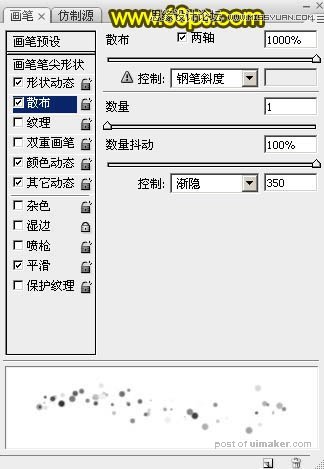
颜色动态:
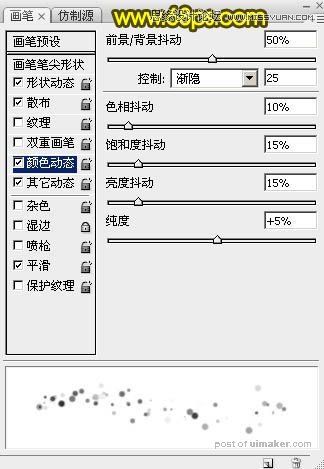
其它动态:

16、把笔刷大小设置为6像素,不透明度及流量都设置为:100%,,前,背景颜色不要变,如下图。
17、选择钢笔工具,在画布内右键选择“描边路径”,如下图。
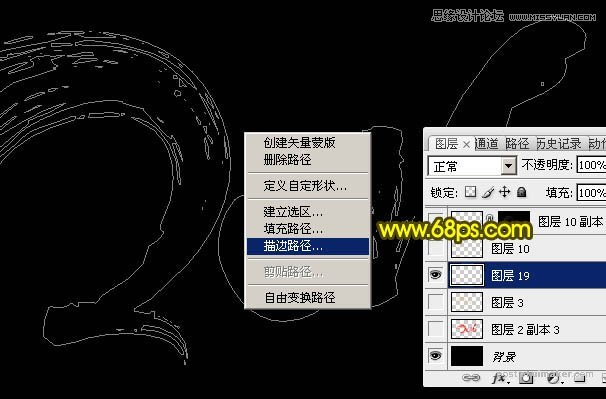
18、在弹出的对话框选择“画笔”,如下图。

19、选择钢笔工具,按回车把路径隐藏,效果如下图。
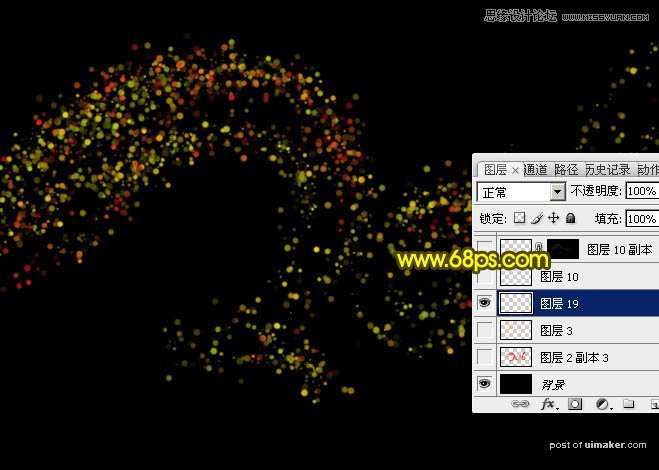
20、双击图层面板,当前图层缩略图载入图层样式,,设置:投影,外发光,参数及效果如下图。
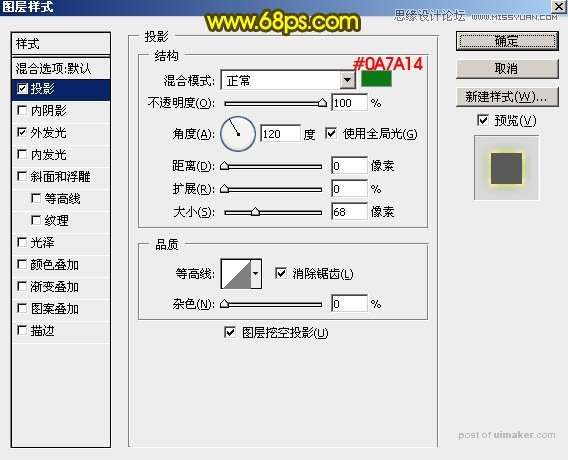
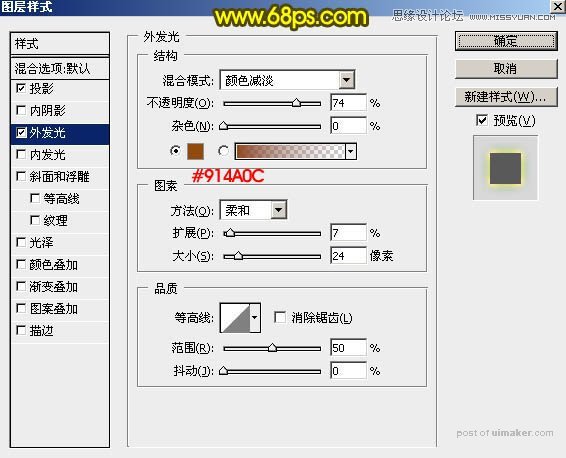

21、按Ctrl + J 把当前图层复制一层,然后在图层缩略图位置右键选择“清除图层样式”。

22、按Ctrl键 + 鼠标左键点击当前图层缩略图载入选区,如下图。
