来源:网络 作者:Sener
15、创建可选颜色调整图层,对红、黄、白进行调整,参数设置如图39 - 41,效果如图42。这一步给肤色部分增加淡红色。

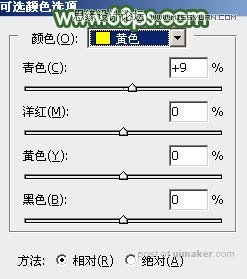
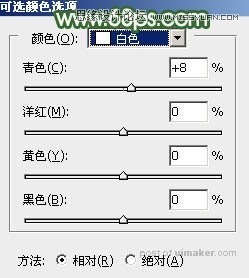

16、创建纯色调整图层,颜色设置为淡黄绿色:#EBEDE2,确定后选择渐变工具,颜色设置为黑白,然后由右上角向左下角拉出白色至黑色线性渐变,,效果如下图。这一步给图片增加淡黄色高光。

17、创建曲线调整图层,把RGB通道压暗一点,如图44,确定后把蒙版填充黑色,然后用柔边白色画笔把左侧及底部区域涂暗一点,效果如图45。
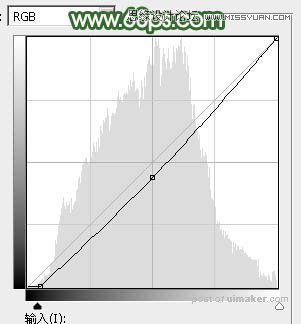

18、创建色彩平衡调整图层,对阴影,高光进行调整,参数及效果如下图。这一步主要给图片暗部增加青绿色。
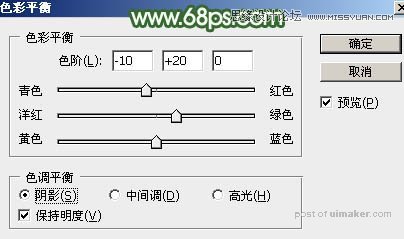
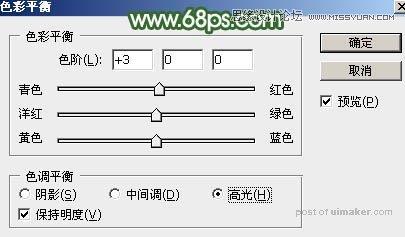

19、新建一个图层,按Ctrl + Alt + Shift + E 盖印图层,用模糊工具把远处背景模糊处理,然后把暗部区域稍微调暗一点,效果如下图。

20、创建可选颜色调整图层,对红、黄、绿、白进行调整,参数及效果如下图。这一步把图片中的绿色调淡一点,高光区域增加淡青色。
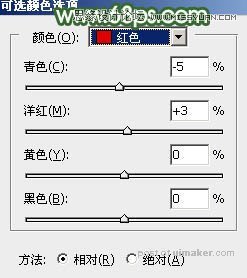
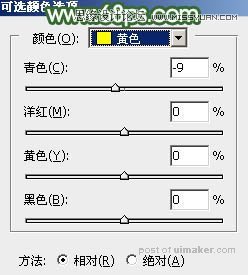
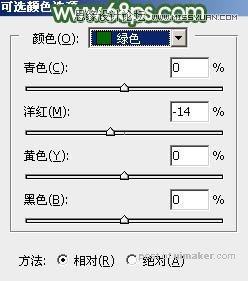


最后微调一下颜色,给人物磨一下皮,加强一下局部明暗,完成最终效果。
