来源:网络 作者:半步颠
步骤4
我们想让我们的文字的边缘看起来像他们仍然是灼热的热从被削减。复制文本层并将下列设置应用于混合选项。


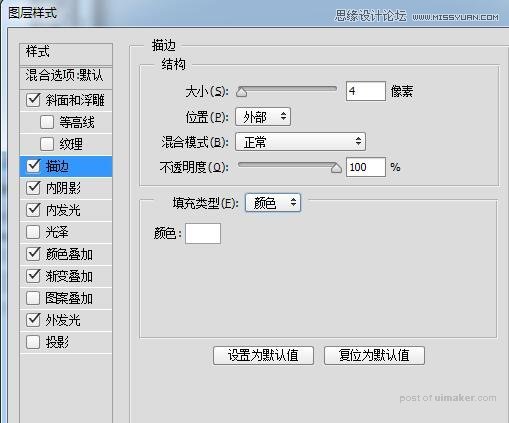
效果图如下:

步骤5
下一步需要用火花笔刷包,并创建了两个文本层的顶部火花,并应用下面的设置的火花层混合选项。
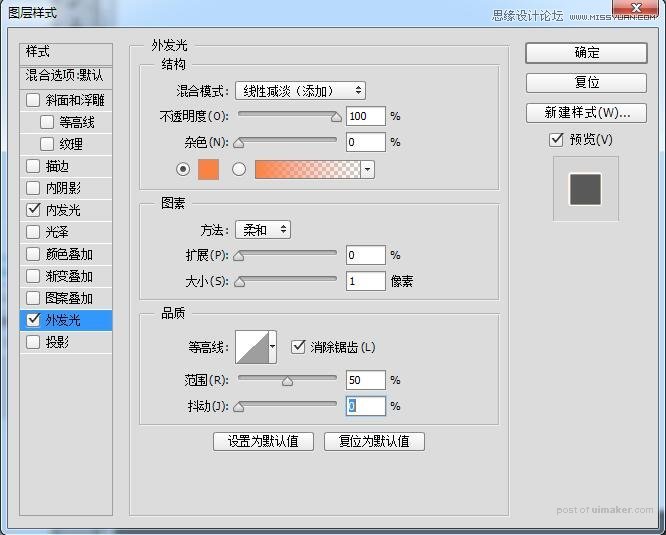
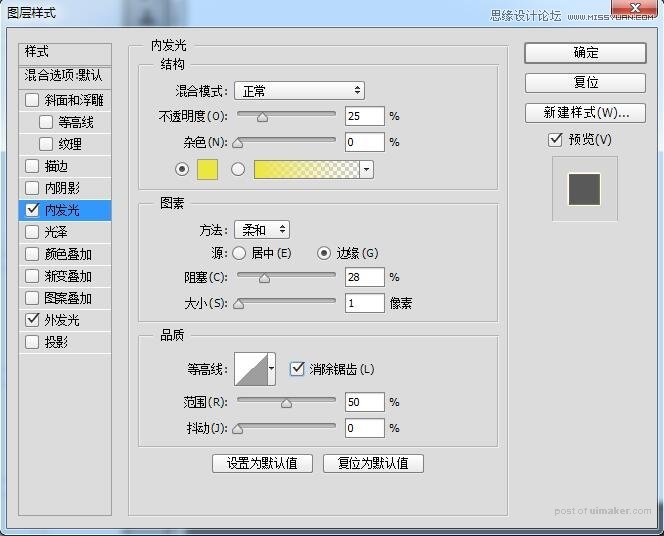
现在看起来像是从文本的边缘喷出来的火花
步骤6
在火花的基础上创造出一些镜头耀斑
创建一个新的图层在所有图层的顶部,并填补它与黑色。单击“滤镜”>“渲染”>“镜头眩光”,以创建第一个镜头眩光。所用的设置可以在下面看到。
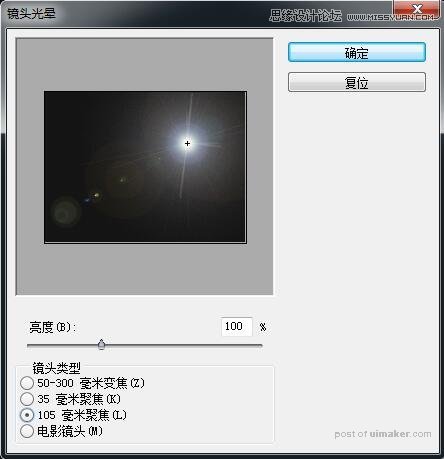
可能要稍微调整一下,以获得光源出现在正确的位置。一旦你创造了你的镜头眩光,,改变图层混合模式到滤色。
步骤7
为了使光的效果看起来更加强烈,我们想改变它的水平。点击图层>新建调整图层>色阶“使用前一图层创建剪贴蒙版”窗框。
使用下面的设置来调整镜头眩光层的水平。所用的设置可以在下面看到。
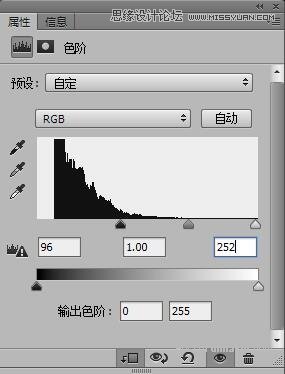

步骤8
你可以使用前一步,创建另一个镜头眩光。
步骤9
我们要把文字的发光的边缘,以使它看起来像是削减了。
右键单击“发光的边缘”文本图层,选择转换为智能对象。用你的新智能对象选择,点击图层>图层蒙版>显示。使用画笔工具和黑色的颜色,在图层蒙版上涂上一层掩模,以隐藏发光的边的部分。
效果如下:

步骤10
要为我们的图像添加最后的照明,复制原始文本图层并将其移动到所有其他层,除了背景。
确保图层填充百分比设置为0%,并应用以下混合选项设置。
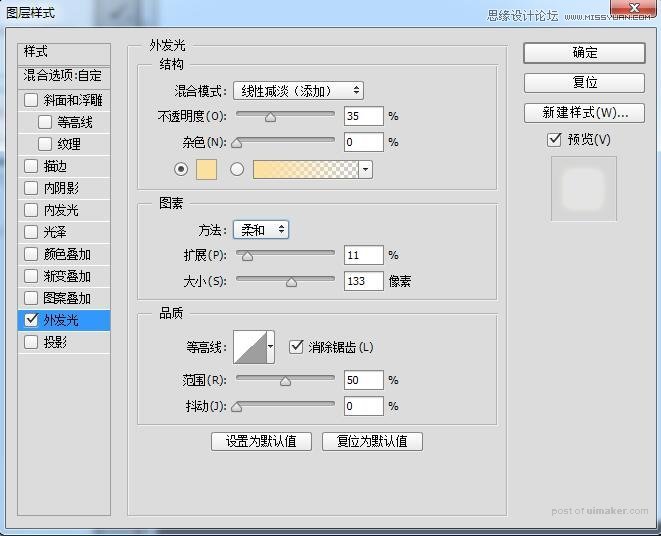
最终效果:
