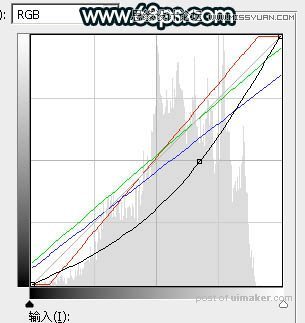来源:网络 作者:Sener
7、按Ctrl + J 把当前曲线调整图层复制一层,效果如下图。

8、创建可选颜色调整图层,对黄、绿、青、中性色进行调整,参数设置如图13 - 16,确定后按Ctrl + Alt + G 创建剪切蒙版,效果如图17。这一步给图片暗部增加暖色。

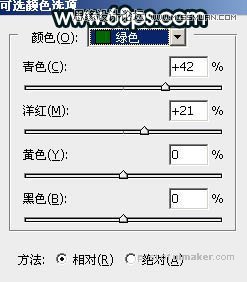
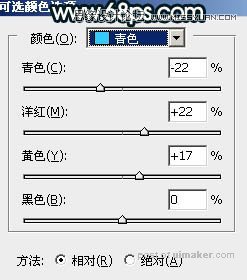
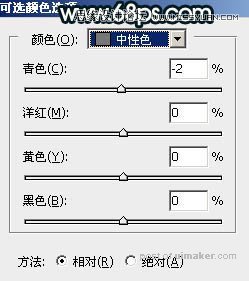

9、创建色彩平衡调整图层,对阴影进行调整,参数设置如图18,确定后创建剪切蒙版,效果如图19。这一步给图片暗部增加蓝色。
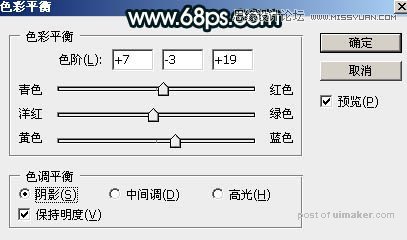

10、按Ctrl + Alt + 2 调出高光选区,,然后创建曲线调整图层,对RGB、绿、蓝通道进行调整,参数设置如图20 - 22,效果如图23。这一步主要增加高光区域明暗对比。
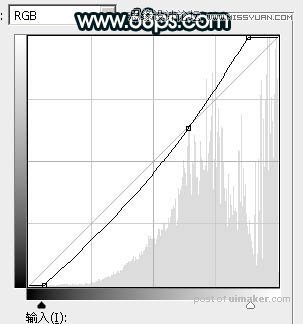
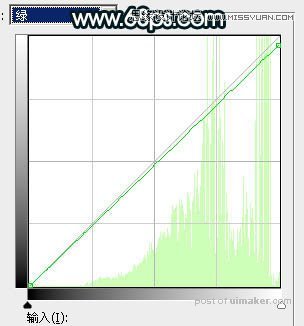
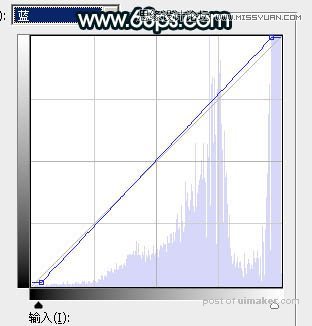

11、新建一个图层,把前景色设置为暗绿色:#010201。然后用透明度较低柔边画笔把底部区域涂暗一点,效果如下图。

12、图片中的荷花部分有点过亮,需要调暗一点。先选择下图所示的图层。
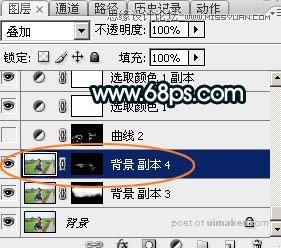
13、创建曲线调整图层,对RGB、红、绿、蓝通道进行调整,参数设置如图26,确定后把蒙版填充黑色。然后用柔边白色画笔把图27所示的选区部分涂暗,效果如图28。