来源:网络 作者:Sener
14、创建曲线调整图层,对RGB,蓝通道进行调整,参数设置如图28,确定后创建剪切蒙版,效果如图29。这一步把肤色调亮一点。
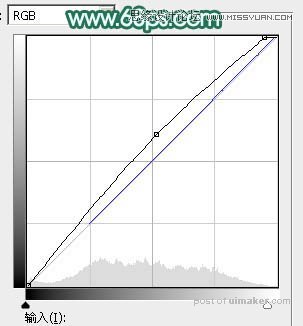

15、创建可选颜色调整图层,对红色,白色进行调整,参数设置如图30,31,确定后创建剪切蒙版,效果如图32。这一步把肤色调红润一点。
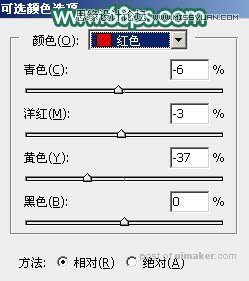
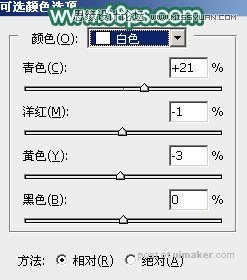

16、创建亮度/对比度调整图层,适当增加亮度及对比度,参数设置如图33,确定后创建剪切蒙版,效果如图34。
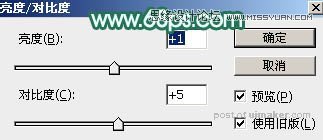

17、创建色彩平衡调整图层,对阴影,高光进行调整,参数设置如图35,36,效果如图37。这一步给图片增加淡青色。
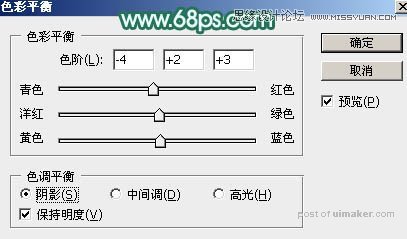


18、创建曲线调整图层,对RGB通道进行调整,参数设置如图38,确定后把蒙版填充黑色,然后用白色画笔把人物背光区域擦出来,效果如图39。
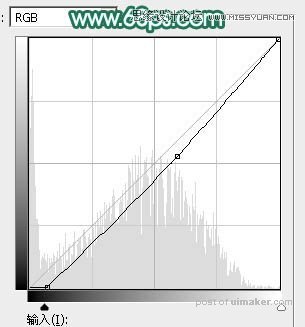

19、把肤色部分稍微调亮一点,再把整体柔化处理,效果如下图。

20、创建曲线调整图层对RGB通道进行调整,参数设置如图41,确定后把蒙版填充黑色,然后用透明度较低柔边白色画笔把底部及左侧部分涂暗一点,效果如图42。
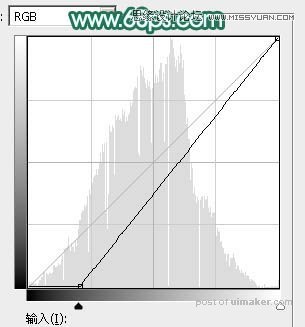

最后给人物磨一下皮,加强一下局部明暗,完成最终效果。
