来源:网络 作者:Sener
6、创建可选颜色调整图层,对青、蓝、白进行调整,参数设置如图14 - 16,确定后创建剪切蒙版,效果如图17。这一步把图片暗部的青蓝色转为蓝紫色。
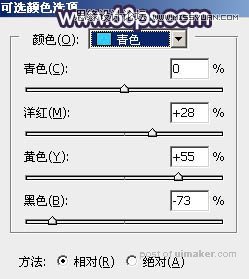
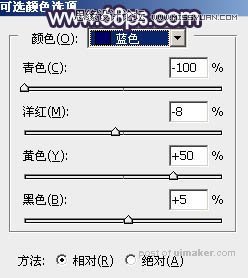
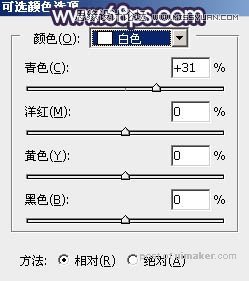

7、创建曲线调整图层,对RGB、红、绿、蓝通道进行调整,参数设置如图18,确定后把不透明度改为:60%,并创建剪切蒙版,效果如图19。这一步把图片暗部颜色稍微调暗,并增加蓝红色。
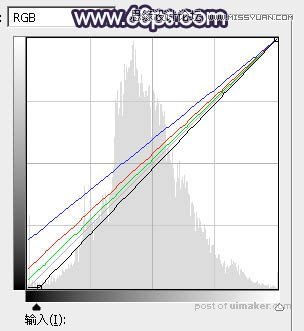

8、按Ctrl + Alt + 2 调出高光选区,然后创建曲线调整图层,对RGB、红、绿、蓝通道进行调整,参数设置如图20 - 23,效果如图24。这一步主要给图片高光区域增加青蓝色。
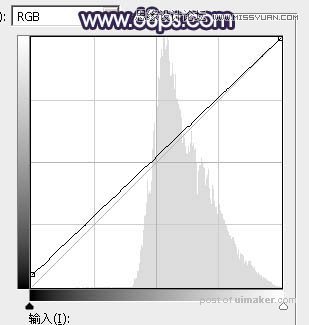
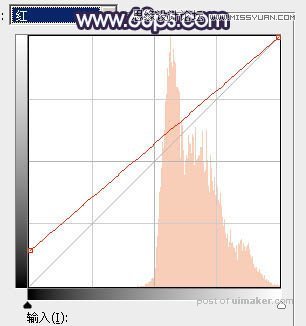
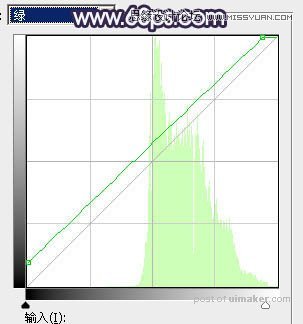
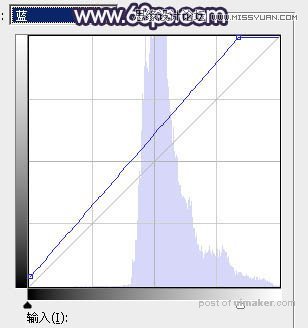

9、按Ctrl + J 把当前曲线调整图层复制一层,创建剪切蒙版后把不透明度改为:50%,效果如下图。

10、创建可选颜色调整图层,对红、黄、青、蓝、洋红、白、黑进行调整,参数设置如图26 - 32,效果如图33。这一步把图片中的暖色调淡一点,高光区域增加淡蓝色。
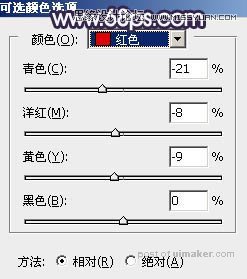
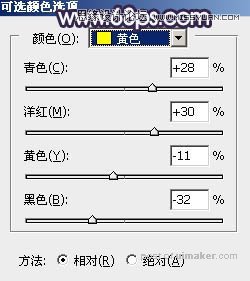
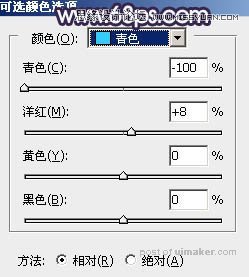
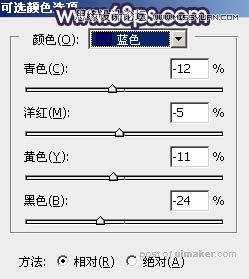
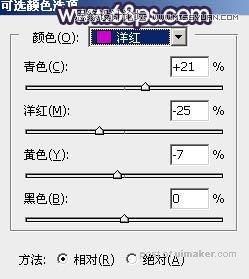
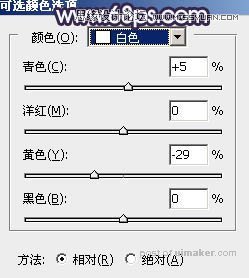
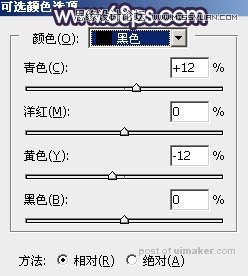

11、按Ctrl + J 把当前可选颜色调整图层复制一层,效果如下图。

12、新建一个图层,按字母键“D”,把前,背景颜色恢复到默认的黑白,然后选择菜单:滤镜 > 渲染 > 云彩,确定后把混合模式改为“滤色”。按住Alt键添加图层蒙版,用透明度较低柔边白色画笔把下图选区部分擦出来,效果如下图。这一步给图片中间区域增加烟雾效果。

13、创建色彩平衡调整图层,对高光进行调整,参数设置如图36,确定后创建剪切蒙版,效果如图37。这一步给云彩部分增加淡蓝色。
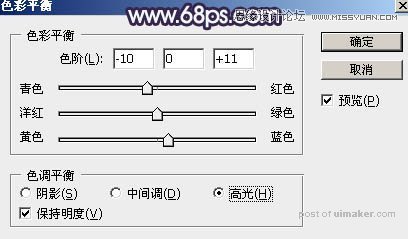

14、把背景图层复制一层,按Ctrl + Shift + ] 置顶,用钢笔工具把人物衣服部分抠出来,转为选区后添加图层蒙版,效果如下图。

15、微调一下衣服部分的颜色,,效果如下图。
