来源:网络 作者:Sener
18、按Ctrl + J 把当前图层复制一层,按Ctrl + T 再缩小一点,效果如下图。这几步给图片增加橙黄色高光。

19、把背景图层复制一层,按Ctrl + Shift + ] 置顶,用钢笔工具把人物部分抠出来,转为选区后添加图层蒙版,效果如下图。

20、创建曲线调整图层,增加明暗对比,参数设置如图31,确定后创建剪切蒙版,效果如图32。这一步增加人物部分明暗对比。
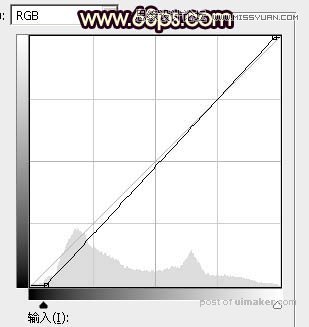

21、再创建曲线调整图层,对RGB、红、绿通道进行调整,参数设置如图33,确定后创建剪切蒙版,然后把蒙版填充黑色,再用透明度较低柔边白色画笔把人物背光区域涂暗一点,效果如图34。
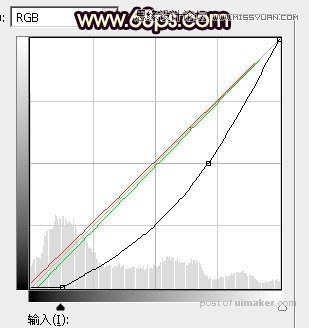

22、新建一个图层,创建剪切蒙版,把前景色设置为黄褐色:#985E32,再用透明度较低画笔把人物右侧边缘涂上环境色。确定后把混合模式改为“强光”,不透明度改为:60%,效果如下图。

23、创建亮度/对比度调整图层,适当增加对比度,参数设置如图36,确定后创建剪切蒙版,效果如图37。
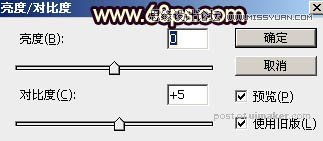

24、创建可选颜色调整图层,对蓝色,白色进行调整,参数设置如图38,39,确定后创建剪切蒙版,效果如图40。这一步把衣服部分调暗一点。
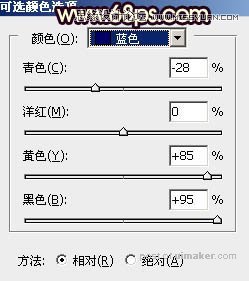
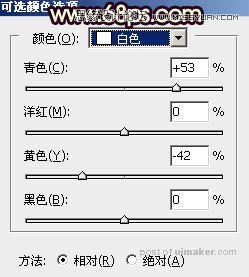

25、微调一下肤色,加强一下人物部分的明暗,效果如下图。

26、新建一个图层,按Ctrl + Alt + Shift + E 盖印图层,用模糊工具把下图选区部分模糊处理。

最后给人物磨一下皮,加强一下局部明暗,完成最终效果。
