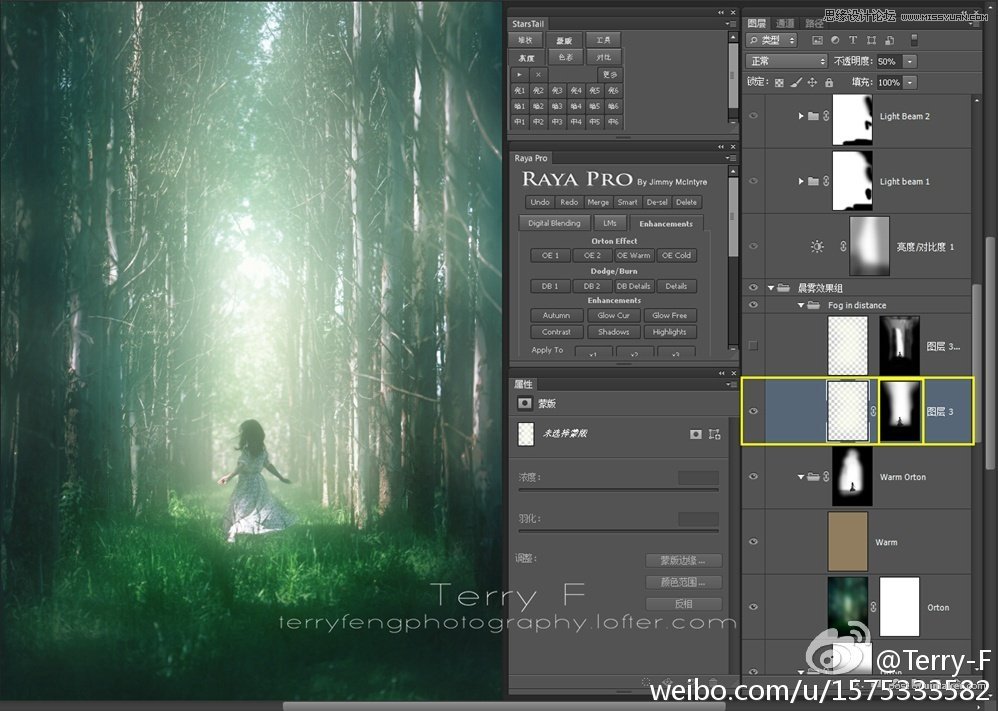来源:网络 作者:情非得已
突出人物的另外一个方法就是将不重要的区域压暗,因此再建立一个曲线图层,利用蒙版将周围压暗。
顺便进一步增加周围暗部的黄色。(笔者认为曲线是制作个性化暗角的最佳工具之一)。
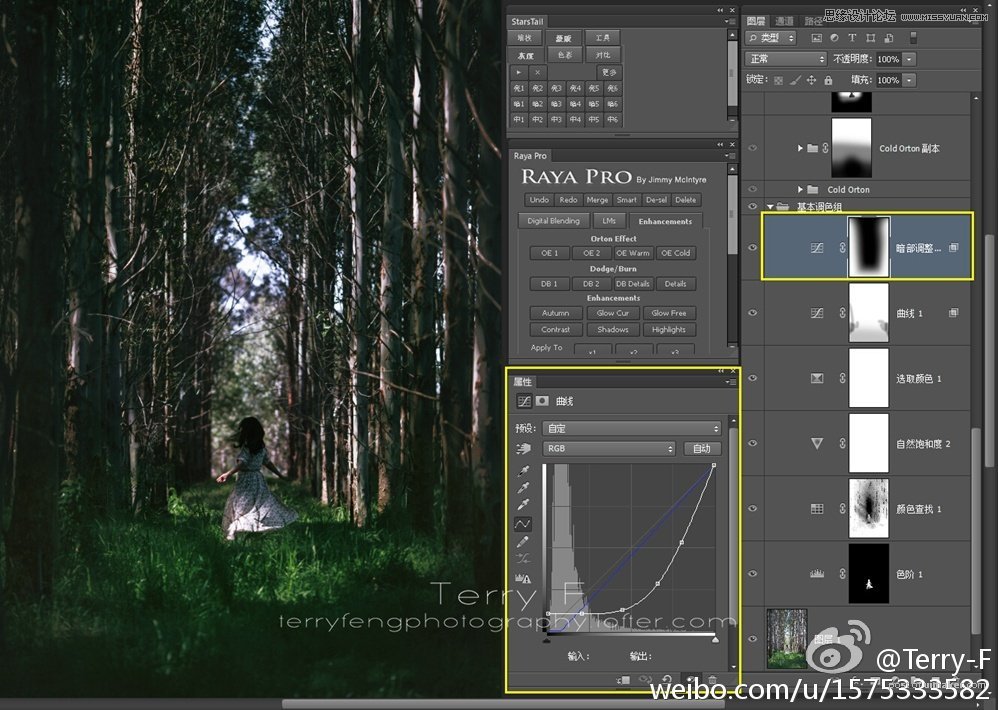
2. 晨雾制作 完成这一步以后,基本调色组就完成了。接下来就需要进入特效制作。首先制作的是晨雾效果。笔者在这里选用了Raya Pro插件里的Orton柔光效果。首先加一层“Cold Orton”给整张画面增加雾气感。
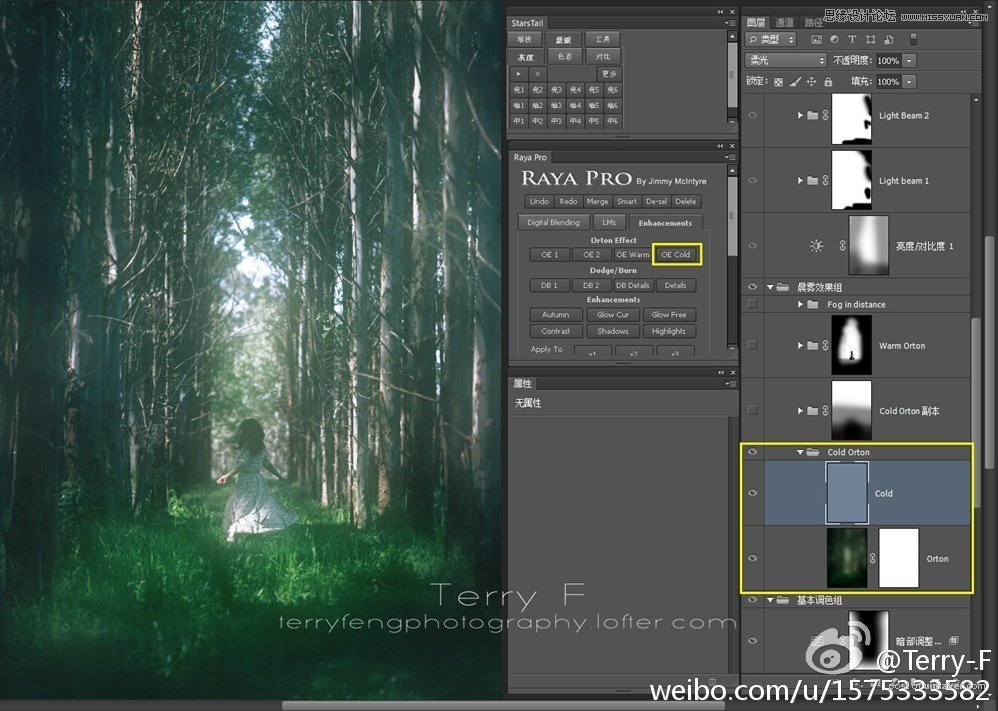
不要看着插件就望而却步了,其实这一步不需要插件也可以完成。
基本方法如下:
1. 建一个蓝紫色(或者任何需求的颜色)的图层,叠加模式改为柔光,然后复制之前的图层,在该图层上使用半径160以上的高斯模糊,叠加模式改为滤色。这样就做好了。
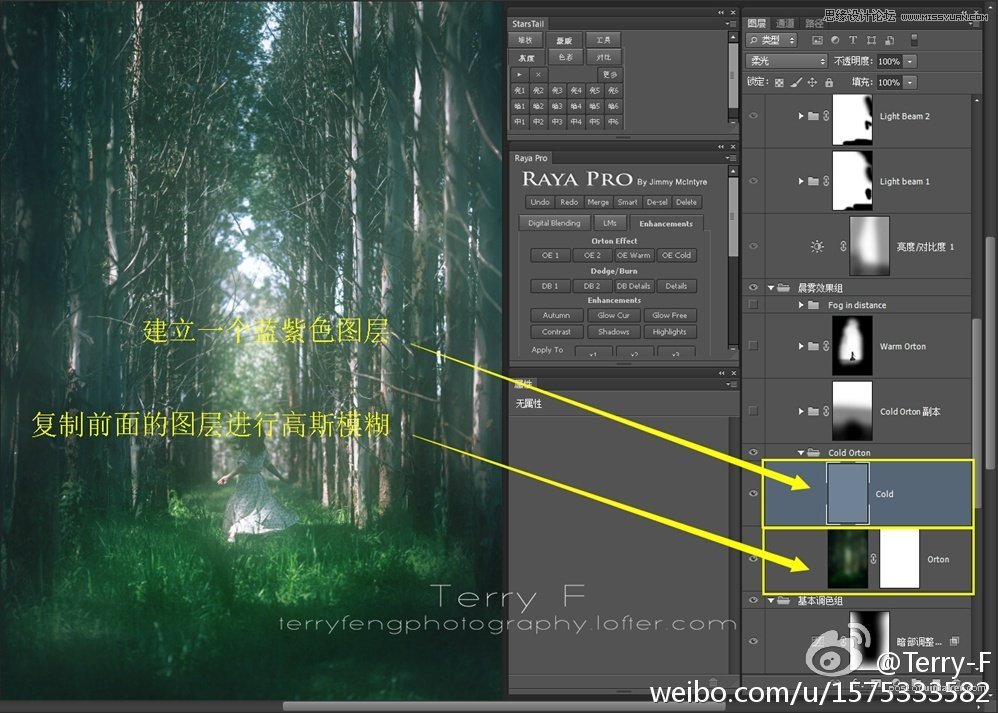
随后再建立一个Orton柔光图层,将其蒙版低处以及模特的位置用黑色擦除,这样就可以给图片的高处进一步添加雾气效果。
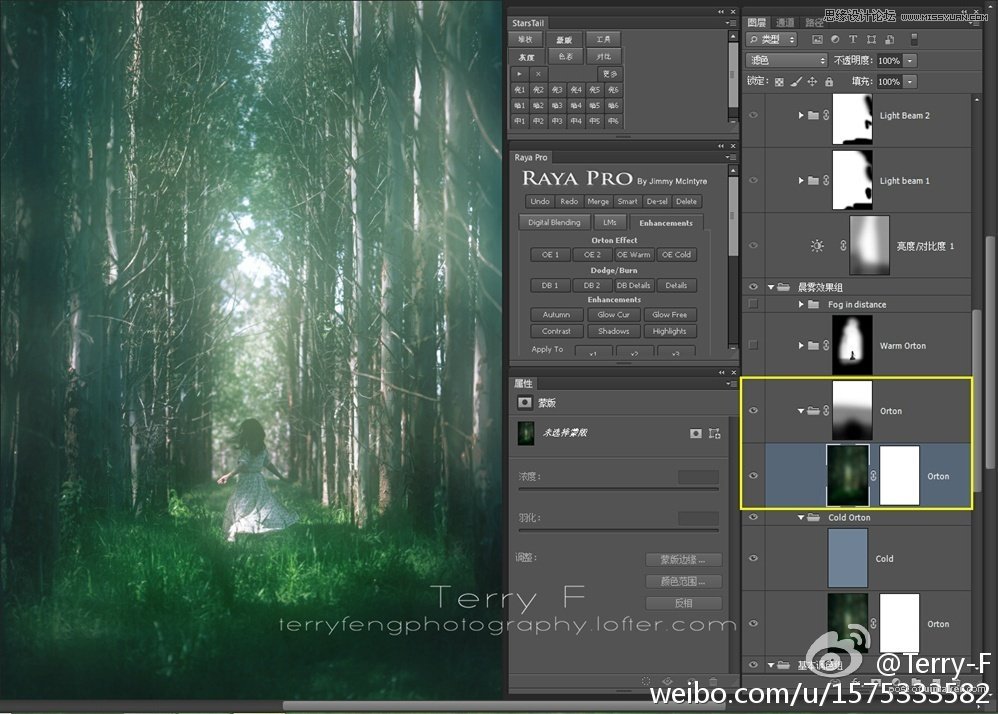
同样方法再增加一个暖调的Orton柔光图层,在蒙版上将其影响范围控制在中心区域(要将人物擦除),这样的话,该暖调图层影响的就是图中“远处”的区域,这样远近的色调就可以略微形成反差。
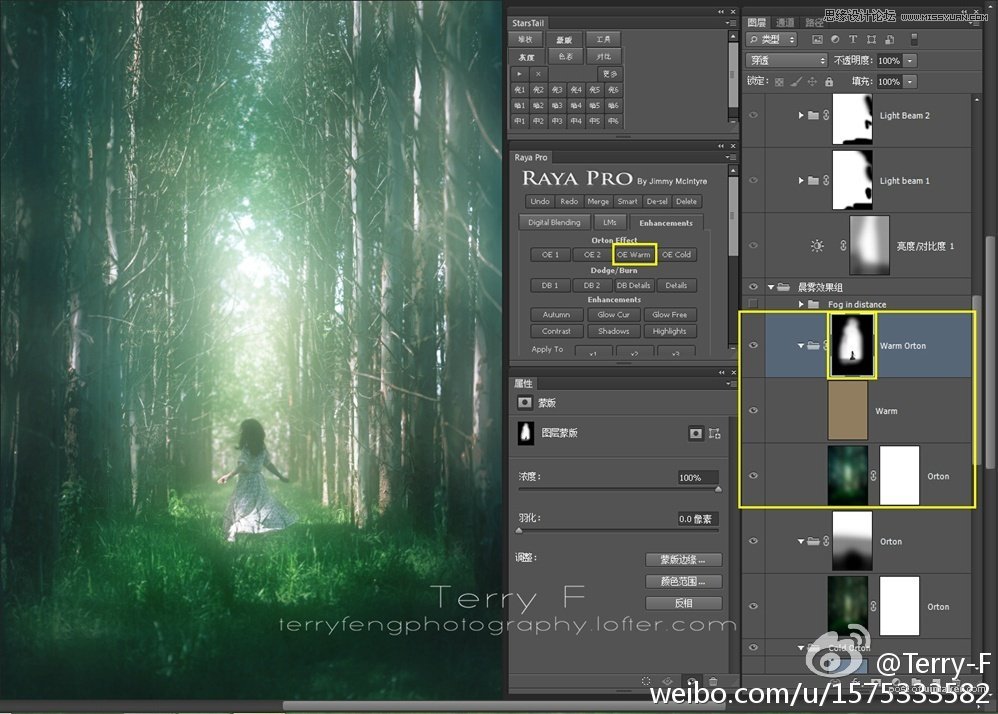
但是,如果单纯地向一张图上添加柔光或者雾气效果,那么最终给人的感觉只会是“仿佛蒙了一层东西”。
实际上,雾气会随着景深而变化,纵深大、距离镜头远的地方,雾气就浓;纵深小、距离镜头近的地方,雾气就淡。
那么根据这张图片的特点,我们需要让中间位置(距离镜头远的地方)产生浓雾,而两边(距离镜头近的地方)则只需要薄雾。
从纵向来看,人物是处于背景和前景之间偏前景的位置,所以人物身上的雾气不宜太浓,但是要浓于最靠近镜头的树前面的雾。
基于上述分析,接下来就需要在人物与远处的背景之间添加雾气。步骤非常的简单粗暴。
直接新建一个空白图层,用吸管拾取背景里高光的颜色,然后用1500像素以上的大画笔在画面中间涂抹,然后在蒙版里面把人物慢慢擦除出来即可。
这样雾气效果就只影响人物和背景之间的空间了。