来源:网络 作者:Sener
5、把背景图层复制一层,按Ctrl + Shift + ] 置顶,如下图。

6、进入通道面板,把蓝色通道复制一份,得到蓝副本通道。按Ctrl + L 对蓝副本通道调整色阶,把天空部分调成白色,草地部分调暗,确定后再用柔边黑色画笔把草地部分涂黑,如下图。
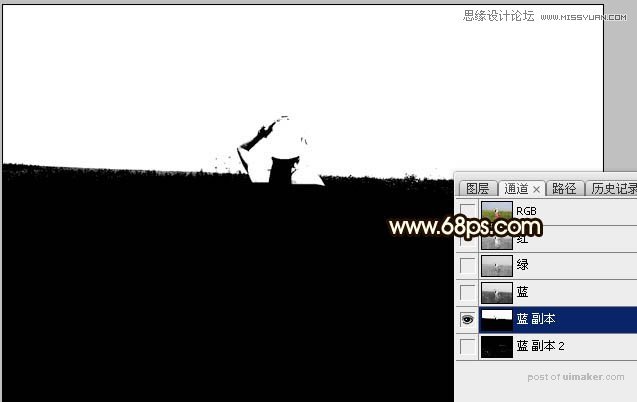
7、按住Ctrl + 鼠标左键点击通道面板蓝副本通道缩略图载入选区。点RGB通道返回图层面板,新建一个图层,用油漆桶工具把选区填充白色。取消选区后用柔边白色画笔把地平线区域涂抹自然。然后把背景副本删除,效果如下图。人物部分会有一点影响,后面再修复。

8、打开天空素材大图,用移动工具拖进来,创建剪切蒙版后调整好位置,如下图。

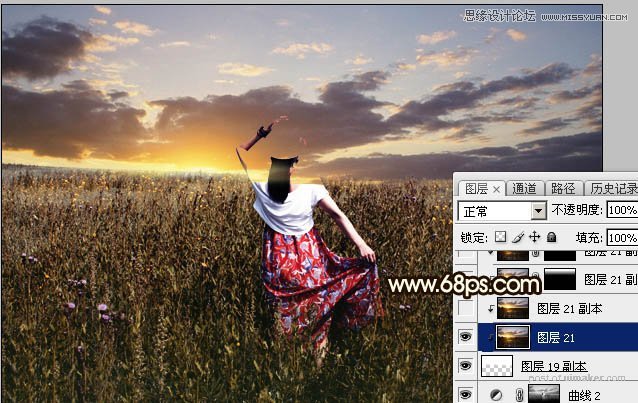
9、选择菜单:滤镜 > 模糊 > 高斯模糊,数值为6,确定后效果如下图。这一步把天空模糊处理。
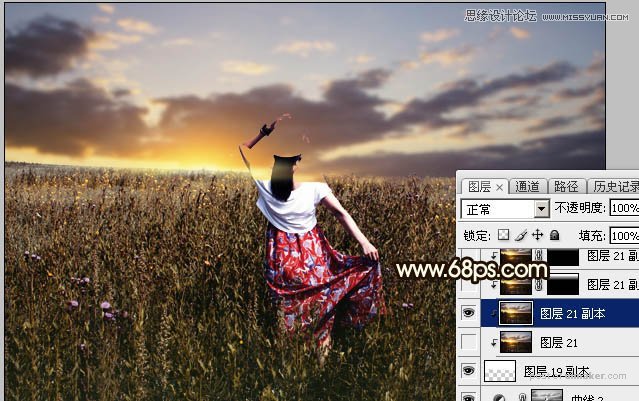
10、按Ctrl + J 把天空部分复制一层,创建剪切蒙版后把混合模式改为“正片叠底”。按住Alt键添加图层蒙版,用透明度较低柔边白色画笔把顶部区域涂暗一点,效果如下图。
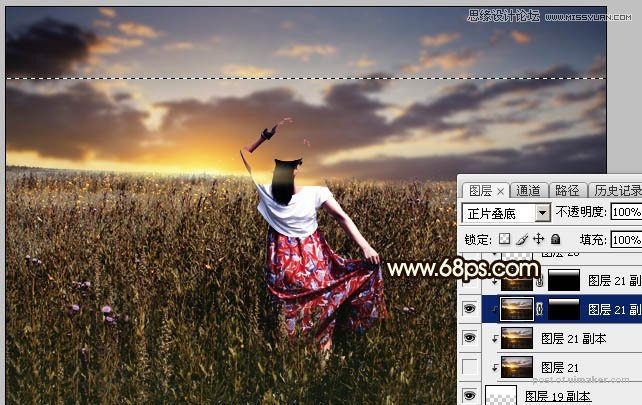
11、按Ctrl + J 把当前图层复制一层,创建剪切蒙版后效果如下图。
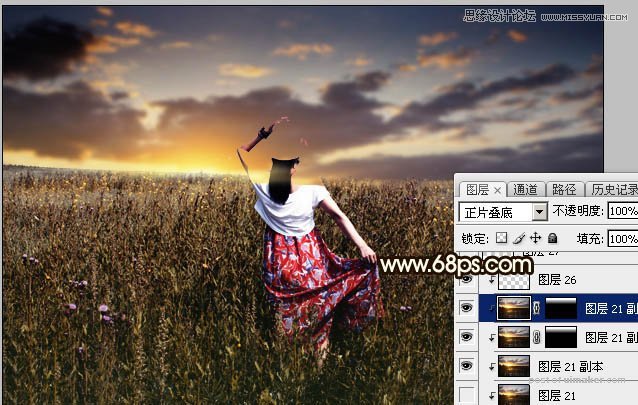
12、新建一个图层,用套索工具勾出下图所示的选区,羽化45个像素后填充黄褐色:#DAC278,取消选区后把混合模式改为“叠加”,不透明度改为:30%,效果如下图。

13、新建一个图层,用套索工具勾出下图所示的选区,羽化35个像素后填充同上的黄褐色,取消选区后把混合模式改为“柔光”,不透明度改为:50%,效果如下图。

14、按Ctrl + J 把当前图层复制一层,混合模式改为“滤色”,效果如下图。

15、按Ctrl + J 把当前图层复制一层,按Ctrl + T 稍微缩小一点,效果如下图。这几步给图片地平线区域增加淡黄色高光。

16、把背景图层复制一层,按Ctrl + Shift + ] 置顶,用钢笔工具把人物部分抠出来,转为选区后添加图层蒙版,再用柔边黑色画笔把底部涂抹自然,效果如下图。
